スポンサーリンク
このページでは、PLCでのラダープログラムを作成するときの手順とやることについて紹介しています。
制御回路においてPLCを選定した場合、PLCに書き込むラダープログラムを作成する必要があります。
しかし「何からすればいいんだろう?」と困ることがあります。
このページでラダープログラムの作成手順を覚えてしまえば、ラダー作成なんて怖くないことが分かります。
自分の思った通りに機械を制御できれば、あなたも一人前の電気制御屋さんですね。
以下を前提として説明しています。
使用PLC:三菱電機製PLC(シーケンサ) Qシリーズ
ツール:GX Works2
※「シーケンサ」は三菱電機製PLCの商品名であり、一般にはPLC(プログラマブル・ロジック・コントローラの略)と呼びます。
目次(概要)
スポンサーリンク
1.プログラム構成の検討
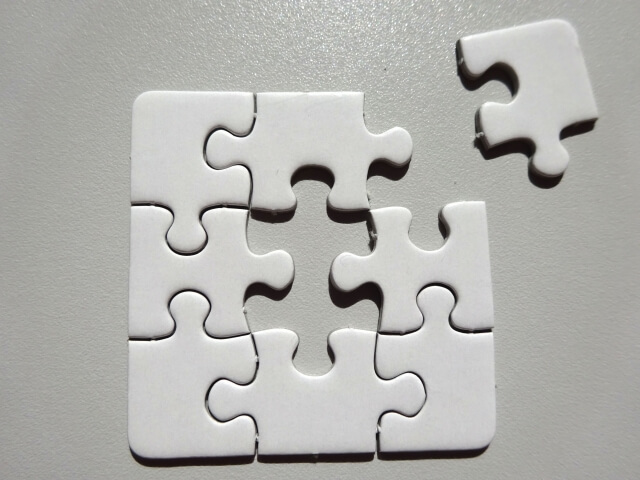
まずはどのようなプログラムの構成にするか検討しましょう。
・手動操作はあるのか?
・手動操作の対象機器はいくつあるのか?
・各機器のインターロックはあるのか?
・各機器のインターロック条件は決まっているのか?
・自動運転はあるのか?
・自動運転は1列または複数の順序動作で済むのか?
・フィードバック制御はあるのか?
・ユーザーインターフェースはどのような構成になるのか?
・アラームの発報と処理について決まっているか? ・・・etc
挙げるとキリがないくらいの項目数が挙がってくるので、この辺で止めておきます。
この多数の条件項目を検討した上でプログラムをどのように分割して作成するかを決めていきます。
対象機器が少なく、手動操作と1種類の自動運転で構成される場合は、私の場合は以下のように構成します。
・手動運転
・自動運転
・アラーム処理
・その他処理
大雑把すぎても分かりづらいですが、細かく分けすぎても分かりづらくなってしまいます。
適度な細かさに分けることが重要です。
プログラム構成の検討の詳細については以下のページに詳細をまとめましたのでご覧ください。
 PLCでのプログラム構成の検討|最適化を図る考え方とは?
PLCでのプログラム構成の検討|最適化を図る考え方とは?
2.アドレスマップの作成
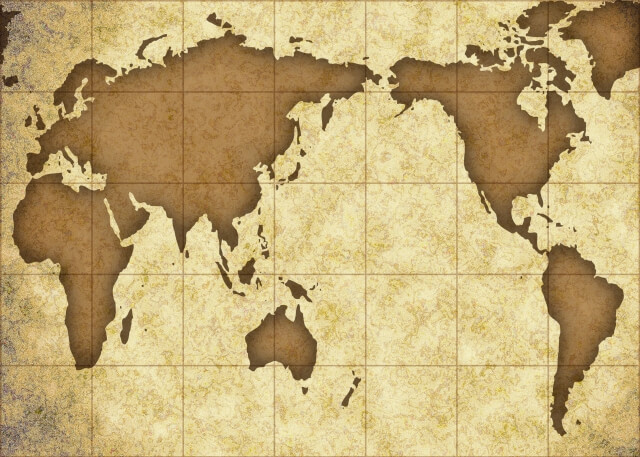
PLCでは、アドレスには始めから決まっている番地があり、内部リレーや内部レジスタ、内部タイマ等の数は決まっています。
正確には、設定で数を変更できますが、総量が決まっているので配分を変えるくらいしかできません。
(総量を増やす方法も無くはないですが)
プログラムの構成を決定した後、デバイスをどのように割り付けるかを決めていきます。
この時点の状態では細かく決めるのは無理なので、大雑把に割り振っていきます。
先述したプログラム4構成の場合、私なら以下のようになります。
・内部リレー
M0000~0999:システム、全体
M1000~1999:自動運転
M2000~2999:空き(自動運転予備エリア)
M3000~3999:手動運転
M4000~4999:アラーム処理
M5000~5999:その他処理
内部リレーと同じように内部レジスタ(16ビットデータ=1ワード)も割り振っていきます。
内部リレーと内部レジスタについては同じ番号の方が作成時に混乱が少ないです。
アドレス割付時には、極力デフォルト(初期状態)の割付から変えないようにしています。
なぜなら、毎回設定を変えるのは効率が悪いからです。
変えるのを忘れたら、プログラムは完璧なのに動作しない等の問題が発生します。
また、他人が変更することなども考慮しなければなりません。
一生、自分がつきあっていけるプログラムとなるわけではないですからね。
いつもの設定を自分でつくるのはいいですが、デメリットも考慮した上で検討しましょう。
アドレスマップ作成の詳細については以下のページにまとめました。
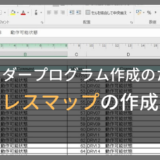 PLCラダープログラム作成時のアドレスマップ作成手順
PLCラダープログラム作成時のアドレスマップ作成手順
また、アドレスマップ作成時のExcelでの関数を以下のページで紹介しているので参考にしてみてください。
 PLCラダープログラムでのアドレスマップ作成時のExcelの小技(16進数変換)
PLCラダープログラムでのアドレスマップ作成時のExcelの小技(16進数変換)
3.基本パラメータの設定

アドレス割付が出来たら、次はPLCの基本パラメータを設定します。
家で言うなら、基礎部分になります。
基本パラメータは必ずプログラム作成より前に、先にやってしまいましょう。
パラメータが設定されていない状態でプログラムをダウンロードして、いざ動かそうとすると・・・
あれ?動かない?なんで!?
という状態をよく見ますし、私もやったことがあります。
デフォルト(初期状態)のままでいきたいところですけれど、経験上、ほとんどは変えることになります。
変える必要があるかどうかの確認も含めて、この時点で設定を済ませてしまいましょう。
基本パラメータ設定の詳細については以下のページをご覧ください。
 PLC基本パラメータの設定|三菱電機製『Qシリーズ』&『GX-Works2』
PLC基本パラメータの設定|三菱電機製『Qシリーズ』&『GX-Works2』
4.ネットワークパラメータの設定

基本パラメータの設定が終わったら、次はネットワークのパラメータ設定をします。
ネットワークへの接続が無い場合には設定の必要はありません。
プログラム作成前の時点でやっておかないと、基本パラメータと同様にハマります。
なんでつながらないの!?という状態になって焦ります。
もちろん、私も経験済みです(笑)
プログラム作成の前に設定することを経験者として強く推奨します。
5.プログラムの作成

ここまできて、やっとプログラムの作成に入れます。
ここからはアプリケーションを操作してプログラムを作成していきます。
アプリケーションを操作するとき、ショートカットキーを知っているか否かで作成スピードはかなり差が出ます。
以下のページによく使うショートカットキーをまとめていますので、ご覧ください。
 【GX-Works2】PLCでのラダー編集に使用機会の多いショートカット
【GX-Works2】PLCでのラダー編集に使用機会の多いショートカット
プログラム作成での私のおすすめは同じ形をいくつも作成し、アドレスと条件だけを変更して作成する方法です。
例えば自己保持回路を作成する場合、どのような回路にするかを考えます。
起動フラグ、起動条件フラグ、自己保持解除フラグ、インターロックフラグ等を組み合わせて作成します。
この際に各フラグは個別に条件が編集できるようにしておきます。
自己保持回路そのものは至ってシンプルな回路で構成します。
これらを組み合わせて作成すれば、すべてが同じ形になります。
他人が見ても分かりやすいラダー図になるわけです。
他人が見てもわかりやすければ、数年後の自分が忘れている状態で見てもすぐに分かりますよね?
いつまでも一つの仕事に張り付いているわけにはいきません。
手離れよく出来るように作成することを念頭に置いて作成することがコツとなります。
また、どのようにプログラムを分けて作成するのかという考え方には以下のページを参考にご覧ください。
 オブジェクト指向の概念を応用して設計を進める
オブジェクト指向の概念を応用して設計を進める
具体的なプログラムの作成方法については、以下にまとめてあります。
・『PLCでの自己保持プログラムの作成方法』
・『PLCのアナログ入力ユニット選定時のラダープログラム作成手順(Q64AD)』
・『PLCラダープログラムでの自動シーケンス(ステップ回路)作成手順』
・『PLCラダープログラムにおけるアラーム処理回路の作成手順』
6.机上シミュレーションによる動作確認

プログラムの作成が終わったら、机上シミュレーションで動作を確認しましょう。
タッチパネルの作画ツールがあれば、ボタンを配置してシミュレータを同時に起動すればより簡単に机上シミュレーションが可能です。
機器のリミットスイッチ信号や異常信号などを模擬して、予定通りの動作をするか確認しましょう。
また、対象機器の動作は必ず全て確認しましょう。
「同じだからいいか」と確認しなかった所だけアドレスが間違っていた、というようなことが起きる可能性があります。
・・・残念ながら私も経験しています。
あなたは私のような無駄な経験をしないように、机上シミュレーションの時点で全点確認してくださいね。
机上シミュレーションによる動作確認の詳細については以下のページにまとめました。
 PLCでの机上シミュレーションによる動作確認の方法
PLCでの机上シミュレーションによる動作確認の方法
7.無負荷での模擬動作確認

机上シミュレーションが終わったら、次は制御盤等に設置されているPLCに通電します。
プログラムを書き込んで無負荷での模擬動作確認をしましょう。
いきなり負荷をつなげた場合、機械を壊したりすることもあります。
最初は必ず無負荷で確認を行いましょう。
動作の確認を行う前に、パラメータの設定間違いがないか、ネットワークが正常に接続できているかを先に確認しましょう。
パラメータ関連の間違いはなかなか気づきにくいです。
最初にパラメータ関連の確認を終わらせて、動作確認に集中できる状態を作りましょう。
パラメータ関連の確認が終わってから、動作確認を行います。
スポンサーリンク
8.実機による実負荷動作確認

ここまでくれば、あと少しです。
最後の確認、実機での実負荷による動作確認を行います。
動作させる前には、必ずすべての入出力の確認を行いましょう。
何かが起きた際に「機械が止まらない!」という状態にならない為にも、インターロックに関する入力信号については必ず確認しましょう。
また、初めて動作させる機器のそばには人がいないことを確認してから行う方が安全です。
全ての機器を動作させて確認できれば、終了となります。
9.さいごに

ラダープログラム作成の全体手順と確認手順までの全体の流れが分かるように簡単に書いています。
実際にはもっと細かく決めること、細かい作業があります。
紹介した詳細ページで改めて説明していますので参考にしてくださいね。
『木を見て森を見ず』にならないためにも、全体の流れを把握しておくことは重要です。
全体手順として参考にしてください。




