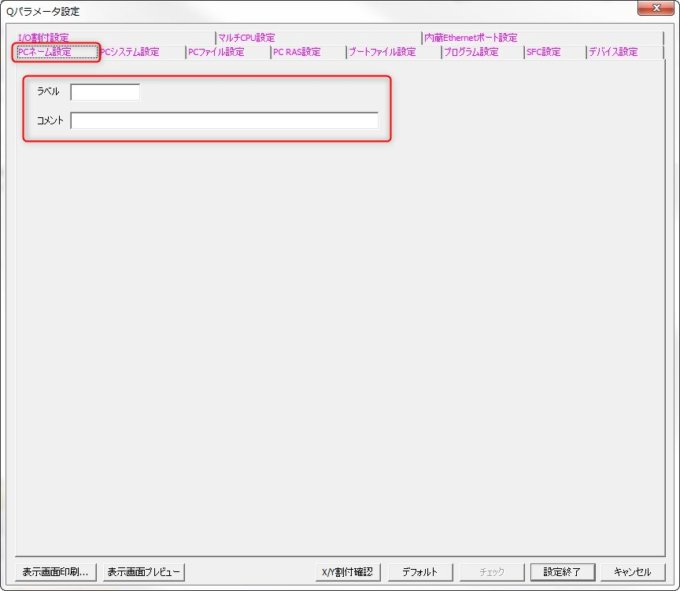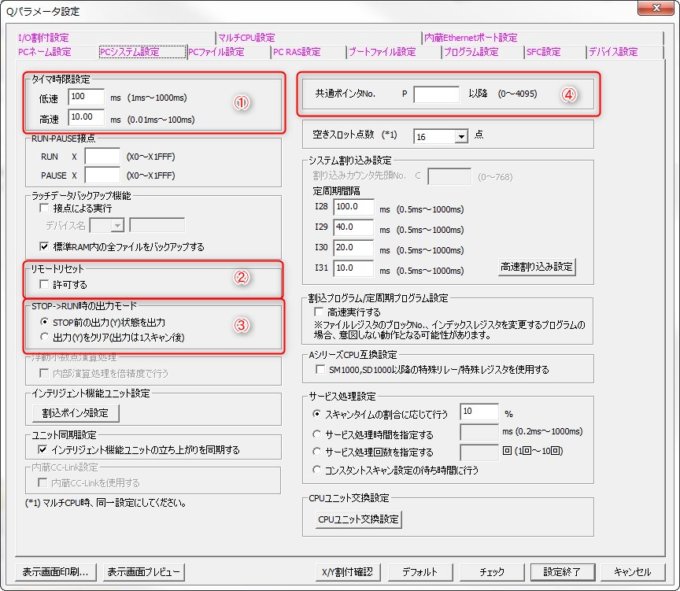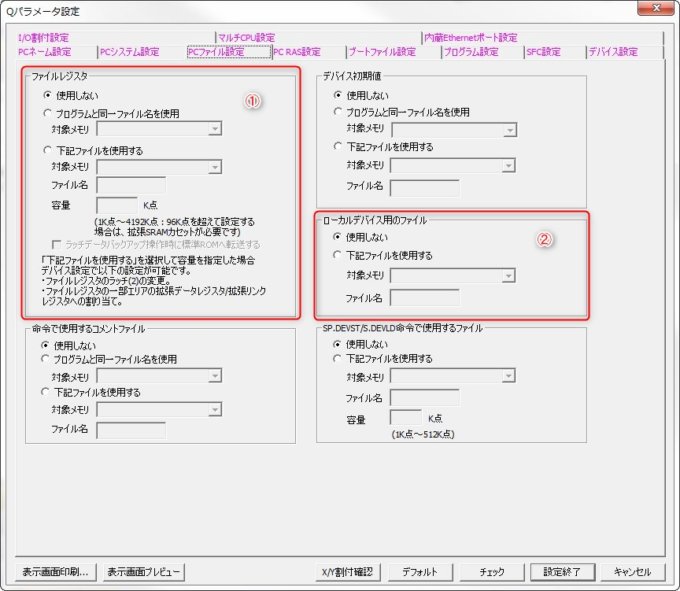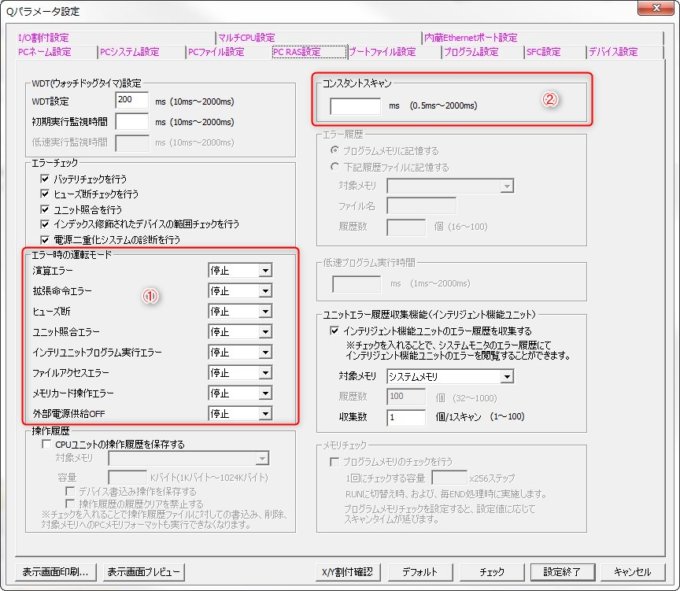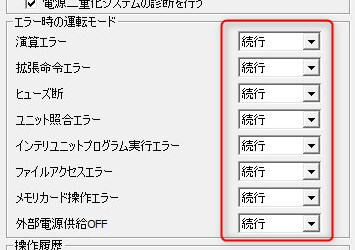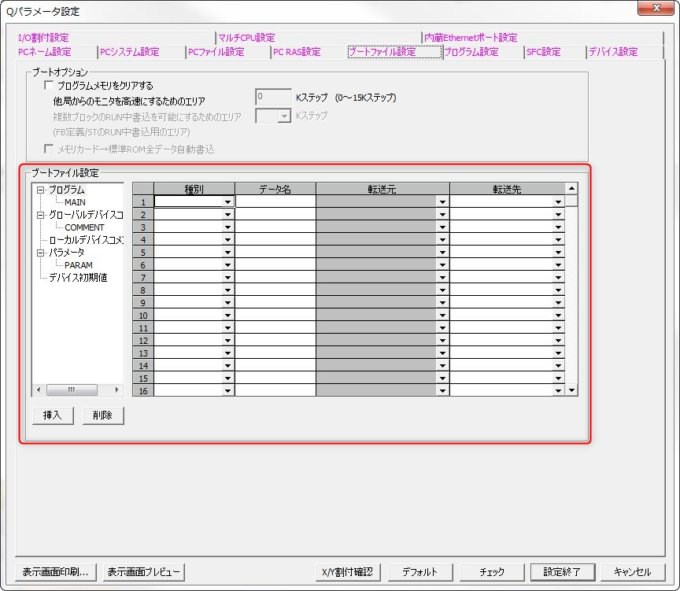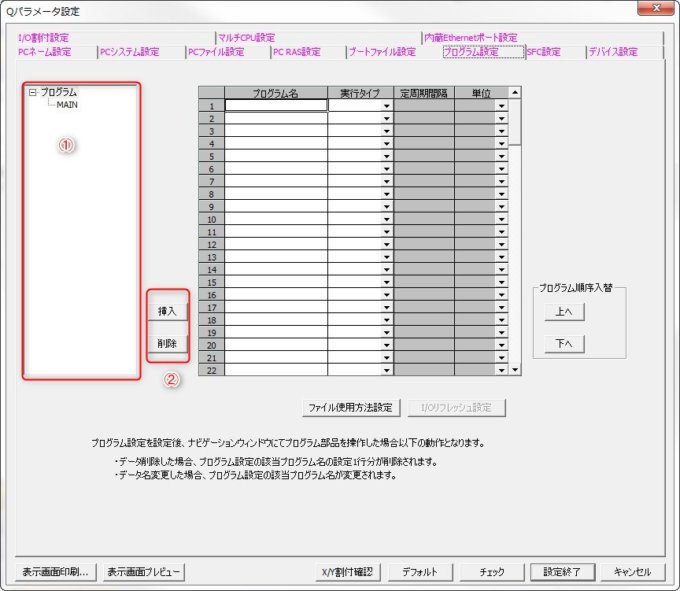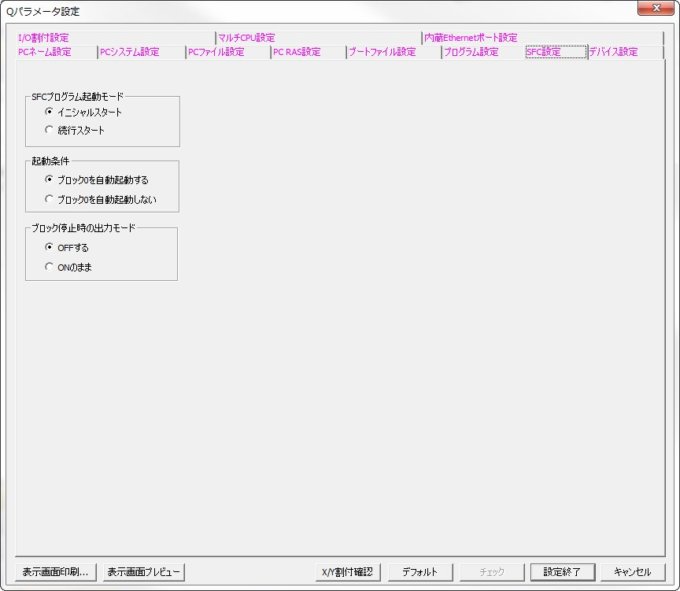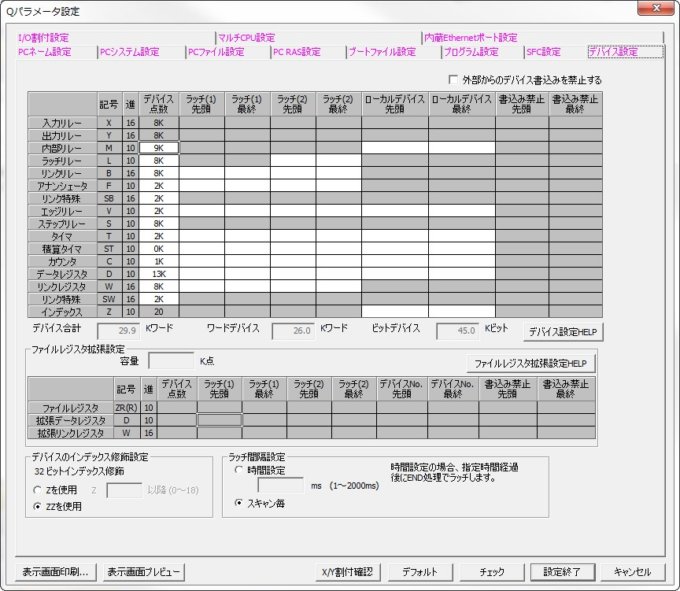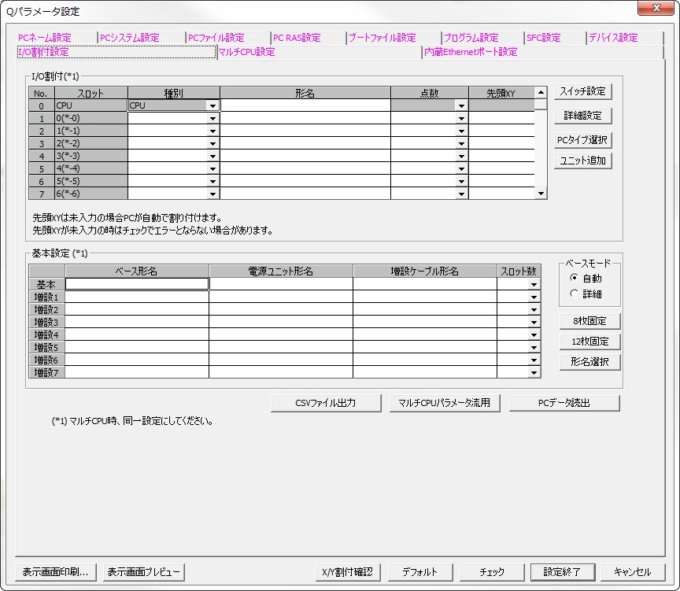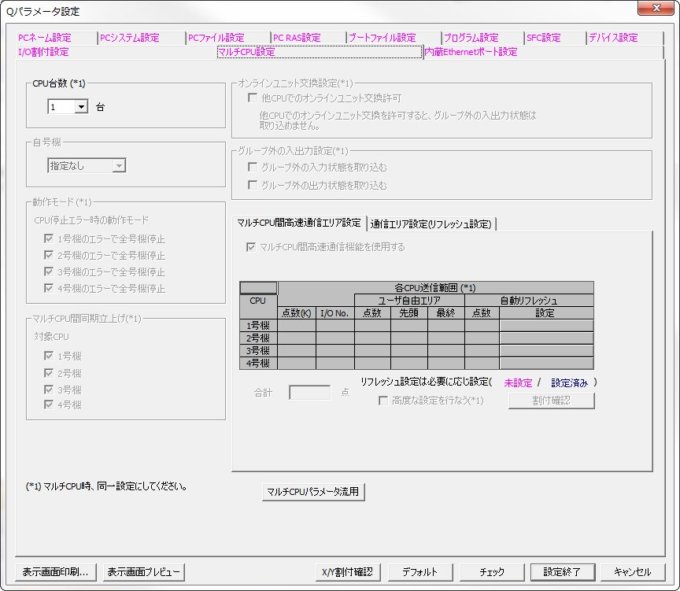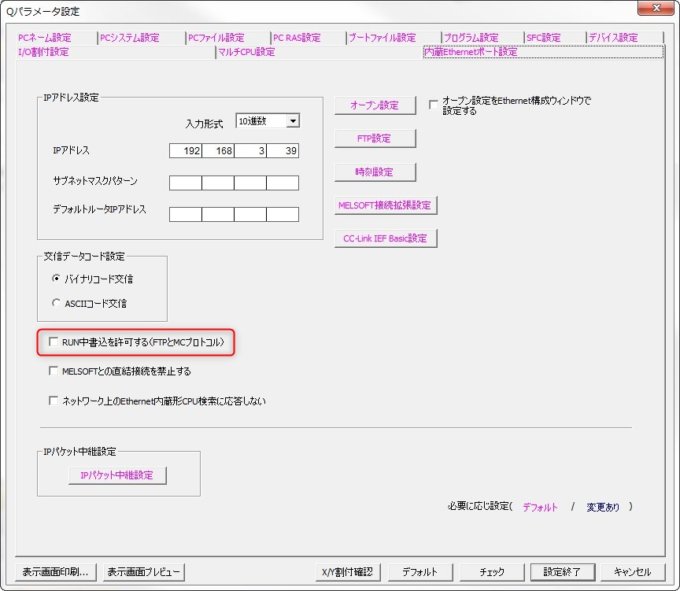スポンサーリンク
このページではPLCの基本パラメータの設定内容と設定手順についてご紹介しています。
PLCの基本パラメータは必ず設定が必要です。
どこに何を設定すればいいかを分かっていれば簡単ですけど、初めてだったり数回しか経験がないと分からないことだらけですよね?
よくありがちなことで、ラダープログラムを作成したけどパラメータ設定だけ忘れることも。
プログラムを書き込んで動かそうとしたら、エラーLEDが点灯して動かない…避けたい事象です。
PLCの基本パラメータは、分かってさえしまえば簡単です。
どこに、何の設定があるか、回数を重ねれば感覚的に分かるようになります。
このページではPLCの基本パラメータの設定内容と手順を説明しています。
やってみると「そんなに難しくないかも」と感じるかもしれませんね。
短時間で設定を終わらせて、プログラムの作成やデバッグに集中して品質を上げましょう。
基本パラメータはプログラム作成の前に設定しておくといいですよ。
目次(概要)
スポンサーリンク
1.PCパラメータを開く
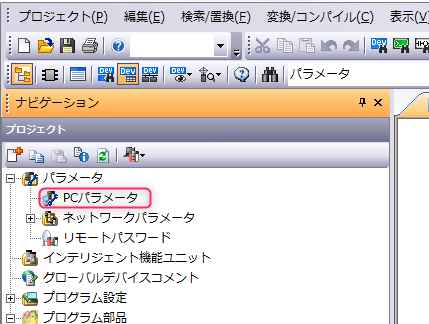
画像内の赤枠で囲ってある「PCパラメータ」をダブルクリックしましょう。
PCパラメータのウインドウが開きます。
パラメータウインドウが開いたら、各項目を設定していきましょう。
2.PCネーム設定
パラメータウインドウの上に各項目のタブが複数あると思いますが、その中の「PCネーム設定」をクリックするとウインドウが切り替わります。
ここでは『ラベル』と『コメント』にそれぞれ任意の文字列を入力します。
目的は、プログラムの識別ができるような文字列にしておくことで間違えないようにすることです。
私の場合ですが、以下のように記載しています。
ラベル:制御盤の盤記号、装置固有記号など
(例:GG51)
コメント:どの客先向けのどのような装置か分かるように記載
(例:**向け△△制御盤)
画像内の赤枠で囲んでいるところに入力します。
3.PCシステム設定
PCシステム設定です。
ごちゃごちゃと設定する箇所がたくさんあって分かりづらいですね…
全ての項目を設定する必要はないので、設定または確認しておいた方がいい項目に絞っています。
画像内の番号順に説明します。
①タイマ時限設定
内部タイマには低速タイマと高速タイマがあります。それぞれのタイマの単位を設定する場所になります。私は基本的に変更しないですが、特殊な使い方をする場合は変更することもあります。変更が出来ることと、変更する場合の設定の場所を知っておいた方が良いでしょう。
②リモートリセット
リモートリセットとは、接続しているPCからCPUリセットをできるようにする設定です。人が入りにくい場所等では頻繁に使用することもありますので、私は必ずチェックを入れています。初期値ではリモートリセットは出来ない状態ですので『許可する』にチェックを入れることをおすすめします。
③STOPー>RUN時の出力モード
ここは選択肢が2つありますので、それぞれを説明します。
『STOP前の~』は、RUN状態で出力していた信号をSTOPで一旦出力しなくなり、再びRUNにした時にプログラムの状態に関わらず出力していた状態(STOP前NORUN時の状態)から再びプログラムを動かしたい時に選択します。
もう一方の『出力(Y)をクリア~』は、RUN状態で出力していた信号をSTOPで一旦出力しなくなり、再びRUNにした時に出力はOFF状態からプログラムを動かしたい時に選択します。
いずれも選択することはありますので、動作の仕様をよく確認して設定しましょう。
初期状態は『STOP前の~』が選択されています。
④共通ポインタNo.
共通ポインタNo.は、各プログラム内で使用するポインタと全プログラム共通で使用するポインタを分ける場合に設定します。
複数のプログラムを作成する場合に別プログラムからポインタを指定して呼び出す場合などには分けた方がよいでしょう。
私の場合は使用の有無に関わらず、数値を『2000』と入力して2000以降は共通ポインタとして使用する設定としています。
4.PCファイル設定
こちらもPCシステム設定と同様に全ての項目を設定する必要はありません。
設定または確認しておいた方がいい項目に絞って、画像内の番号順に説明します。
①ファイルレジスタ
ファイルレジスタはワード単位のデバイスで、電源OFFでも数値データを記憶しておきたい場合などに使用します。
初期値は『使用しない』になっているので、使用する場合には設定しましょう。
私の場合ですが、使用したい時には『下記ファイルを使用する』を選択し、ファイル名は『MAIN』、容量は『32k点』と設定することにしています。
ただし、制御仕様に応じて変更していますので、必ず仕様と照らし合わせて設定しましょう。
②ローカルデバイス
ローカルデバイスは、各プログラムのみで使用できるデバイスを設定したい時に設定します。
私の場合、ある程度の規模のプログラムを作成する時にはM7000~7999はローカルデバイスに指定します。
どのプログラムでもM7000~7999は他のプログラムと関係なく『該当プラグラムのみ』で使用可能です。
他のプログラムとのインターフェース用アドレスを設けることで信号の受け渡しをするように使用しています。
使用時は『下記ファイルを使用する』を選択し、ファイル名は『LOCAL』として使用しています。
5.PC RAS設定
『PC RAS設定』も項目数が多くて分かりづらいですね。
設定または確認しておいた方が良い項目を画像内の番号順に説明します。
①エラー時の運転モード
該当するエラーが発生した際にプログラムを『停止』するか、『続行』するかを設定する項目です。
私の場合は以下の画像のように全てを『続行』に設定しています。
制御盤や装置は、一度運用を開始すると簡単には止められないことが多いです。
自分のプログラムミスで、ある条件の時にだけ演算エラーが発生して装置の運転が止まってしまった場合に、演算エラーの項目が『続行』であれば、エラーが発生した後も演算処理は続行されるので、なんとか装置を止めずに処理は継続できます。
しかし、演算エラーの項目を『停止』にしていた場合、エラー発生後はCPUリセットか電源OFFをしないと装置が運転できない状況になってしまいます。
電源OFFすると影響がある装置もありますし、そもそも電源OFFすることが大変な場所に(やむを得ず)PLC(制御盤)が設置されていることもありますので、設計側としては電源OFFリセットをする必要がないようにしておく必要があります。
演算エラーが発生している部分はプログラム修正が必要ですが、ひとまずは装置の運用を止めずにクライアントに迷惑をかけないことを考慮する必要があります。
『続行』に設定していてもシステムエラーやプログラム続行不可のエラーであれば止まりますし、例えばヒューズ断の項目においては、ヒューズがきれたら物理的に電源供給出来ずに停止します。
装置や設備への影響、環境を踏まえて私は全て『続行』に設定しています。
この項目も制御仕様などによって変わってきますので、内容を理解して設定しましょう。
②コンスタントスキャン
プログラムの容量や使用している命令によって、スキャンタイムは変動します。
コンスタントスキャンはプログラムのスキャン速度を定周期で処理したい場合に設定する必要があります。
定周期と言っても、コンスタントスキャンを設定しない場合の最高スキャン速度よりも速い時間での定周期処理は出来ませんので、遅く処理したい、遅くなっても一定速度で処理したい場合に設定するものと捉えてもらって問題ないです。
私の場合はほとんど使用しないことが多いのですが、稀に使用する機会があります。
使用したことがある機会として、既存の制御盤からのリプレイスにおいて使用しました。
既存の制御盤に設置されていた旧PLCと同じ速度で定周期スキャンさせることによって、今までと同様の速度で処理が出来ます。
新しいPLCはスキャン速度が旧PLCより速いので、プログラム上でしっかりとシーケンスが出来ていない(潜在していたバグがある)場合に、スキャン速度が速くなるとバグが出てきて装置が動かない等が発生することがあります。
本当ならばしっかりとプログラムを修正したいところですが、仕事ですので予算もあり、だらだら時間をかけて修正するわけにもいかないのが現実です。
リプレイスの目的は、機器が古くなったから更新して継続して装置等を使える状態にすることであり、そこにはあまりお金をかけたくないのが発注者側の本音です。
製作側も予算内で終わらせることが出来ないと赤字になってしまいますので、不要な作業は発生させたくないです。
そこで、コンスタントスキャンを設定して、そのような不具合を発生することを防ぐ目的で使用することが多いです。
発注者側も本来の目的を達成し、製作側も利益を出せるということになります。
技術者ならば発見したら修正しないと気が済まない、という方もいるかと思います。
予算あっての仕事ですので、うまく処理するためにもコンスタントスキャンを利用していきましょう。
6.ブートファイル設定
ブートファイル設定は、ROMやメモリカードからCPUのプログラムメモリ(プログラムを演算するメモリ)へどのデータを転送するかを設定するところです。
以前はROMへプログラムを書き込み、このブートファイル設定をして電源ON時にプログラムメモリに転送されるようにするのが主流でした。
現在はプログラムメモリに書き込むと同時にROMへ転送されることにより、バッテリーが無くなってもROMですのでプログラムデータは保持されます。
もしSDカード等によるブート設定が必要な場合には、赤枠で囲んだところにブート(転送)するファイルを設定する必要があります。
SDカード等を使用しない場合は、特に設定をする必要はありません。
7.プログラム設定
プログラム設定は必ず設定する必要があります。
画像の①にあるプログラム(画像では”MAIN”)をクリックして選択します。
画像の②にある「挿入」をクリックすると、右側に”MAIN”が挿入されます。
動かしたいプログラムを選択して挿入することで、CPUが挿入されたプログラムをスキャンしてプログラムが実行されます。
忘れずに必ず設定しましょう。
8.SFC設定
SFCとは『シーケンシャル・ファンクション・チャート』の略です。
フローチャートのような流れ図に近い形式で記載する言語なのですが、PLCで使用することができるようにしたものがSFCです。
ラダーでの記述であれば設定する必要はありませんので、初期値のままでOKです。
9.デバイス設定
デバイス設定ですが、基本的には何も変更しないで使用することが多いです。
ローカルデバイスを使用する際は、内部リレーとデータレジスタのローカルデバイス先頭に『7000』、最終に『7999』(私の場合ですが)と入力して使用します。
また、それぞれラッチエリアがあり、電源OFF時もデータ保持する範囲を設定することができます。
懸念点として、パラメータ設定を確認しないとラッチエリアが分からないという点があります。
分からなくなることを防ぐため、私の場合は基本的にファイルレジスタでラッチさせるようにしています。
10.I/O割付設定
I/O割付設定は必ず設定が必要となります。
種別、形名、点数、先頭XYに全て記入しましょう。
よく形名を省略して記載しない方がいますが、一部ユニットでは形名を記入しておかないと全ての機能が使用できないユニットがあります。
記入しておけば後から見てもどこにどんなユニットがあるか分かりますし、すべての機能が使用できるようになります。
大した手間でもありませんから、省略せずにしっかりと記入しましょう。
下段にはベース形名、電源ユニット形名、増設ケーブル形名、スロット数を記入します。
こちらもしっかりと形名を記入しておきましょう。
スロット数は記入必須の項目です。
11.マルチCPU設定
CPUは1つのベースに最大4つまで装着することが出来るのですが、2つ以上のCPUを装着する場合に設定が必要となります。
規模の小さい装置はほとんど1台のCPUで制御することが多いので、設定することはあまり無いでしょう。
私が過去に使用したケースはスキャンタイムを短くして同期制御する装置の際に設定して使用しました。
大型装置の制御をする際には使われる機会も多いです。
頻繁に使用する方はフォーマット化して設定した方が良いでしょう。
そうではない場合にはあまり設定することはないので初期値でOKです。
スポンサーリンク
12.内臓Ethernetポート設定
内臓Ethernetポート設定は、タッチパネルとの接続などに使用します。
同じ三菱電機製のタッチパネルと接続する際、またCPUとの接続がEthernetのみの場合には、赤枠で囲んだところは必ずチェックを入れましょう。
PCアプリケーションのようにコンパイルして上書きする際にプログラムを停止しなくとも、RUN中のまま編集して書き込めるのがPLCの良いところの1つです。
RUN中書込を許可しておかないと、PLCの良いところが1つ無くなってしまいます。
ここは必ずチェックを入れましょう。
IPアドレスやその他設定は必要に応じて設定する必要がありますが、多々ある部分ではないので説明は省略します。
13.さいごに
以上で基本パラメータの設定を終えてプログラム作成に入れます。
『設定』ですから、決めてさえしまえばその通りに設定するのみです。
今回は私の経験則から設定が必要と思われる部分のみ説明しました。
ご自分の業態に合わせてフォーマット化してしまう方が効率は良くなりますので、ベースとして活用してみてください。
手順化して誰でも出来るようにして、自分はプログラム作成に集中するという作戦も良いと思います。
効率、品質よくプログラムを作成するためにも、確実にパラメータ設定をおさえておきましょう。
↓関連記事はこちら↓
 PLCでのプログラム構成の検討|最適化を図る考え方とは?
PLCでのプログラム構成の検討|最適化を図る考え方とは?