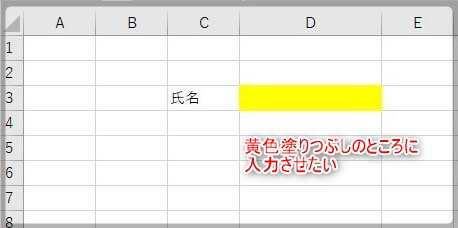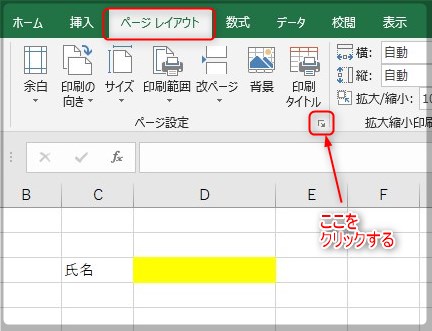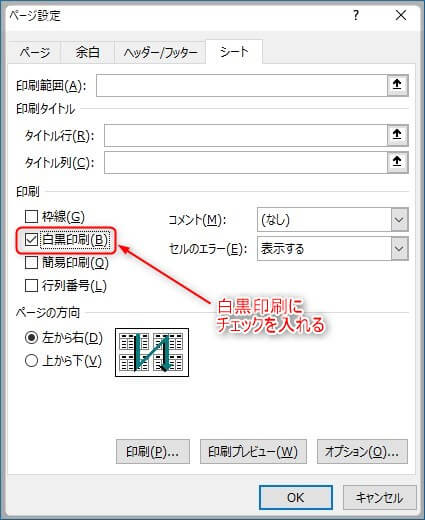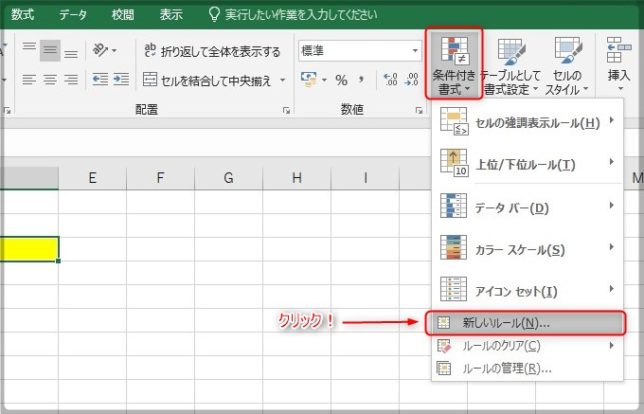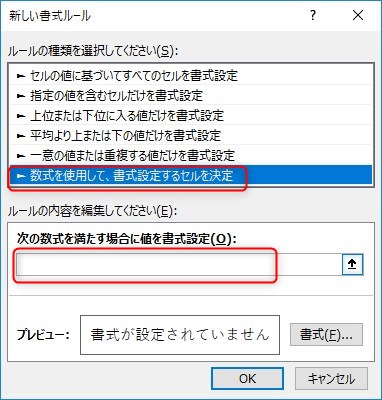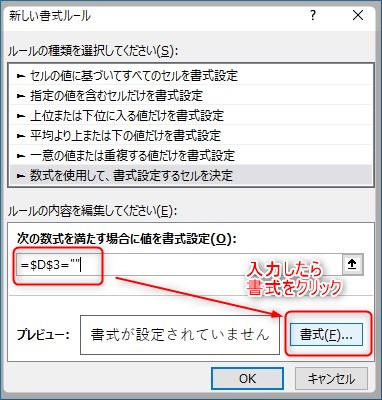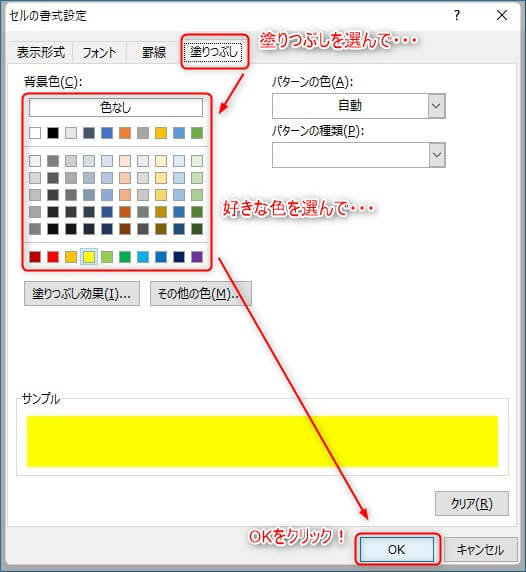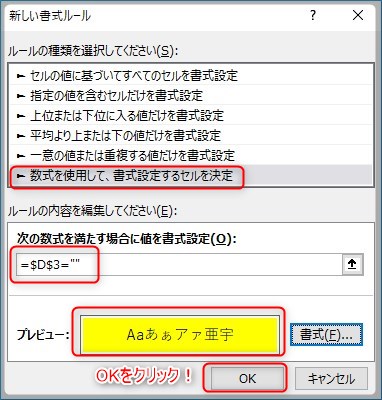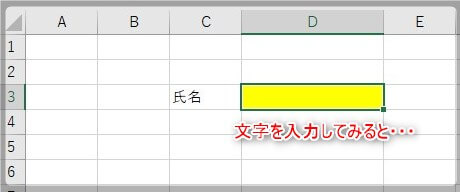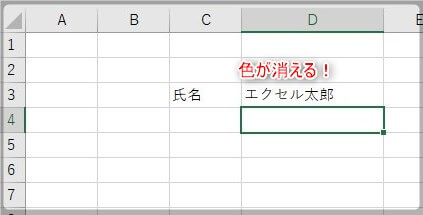スポンサーリンク
このページではExcelで印刷するときに塗りつぶしの色を印刷しない方法を2つご紹介します。
Excelは計算をしてくれることもあり、数値を扱う資料作成には欠かせません。
フォーマットを作成して活用する場面は多くあります。
入力する場所を分かりやすくするために、入力するセルだけ塗りつぶしすることってありませんか?
でも、印刷する時は塗りつぶしを表示させたくない・・・
実はこれ、簡単に回避できる方法があります。
しかも、シート全体の塗りつぶし回避だけではなく一部の塗りつぶしを回避する方法も。
あなたにも活用してほしい、塗りつぶしを印刷しない方法を2つご紹介します。
スポンサーリンク
1.入力を促す塗りつぶしはこんな感じ
Excelで入力を分かりやすくするため、入力セルに色を付けて塗りつぶしすることがあります。
上の画像では氏名を入力する欄に黄色で塗りつぶしているセルがありますよね?
入力するところが分かってありがたいのですが、印刷はしたくない。
白黒印刷しても、色がうっすらと印刷されてしまいます。
そこで、シート全体の塗りつぶしを印刷しない方法と、一部セルの塗りつぶしを回避する方法をそれぞれご紹介します。
2.シート全体の塗りつぶしを印刷しない方法
シート全体の塗りつぶしを印刷した方法は、設定をちょっといじるだけで出来ます。
ページレイアウトの右下の小さい矢印をクリックしてください。
クリックしたら下の画像のようなウインドウが表示されます。
『白黒印刷』という項目にチェックを入れて、右下の『OK』をクリックします。
たったこれだけで塗りつぶしたところが印刷されなくなります。
簡単にできますね。
スポンサーリンク
3.一部のセルの塗りつぶしの印刷を回避する方法

次は一部のセルの塗りつぶしの印刷を回避する方法です。
正確には「印刷しない」ではなく「塗りつぶしを回避」する方法です。
入力されていない状態では塗りつぶしになっていて、入力されると塗りつぶしが消えるという方法があります。
『条件付き書式』の設定を使って塗りつぶしを回避します。
条件付き書式の設定
まずは条件付き書式の設定ウインドウを開きます。
条件付き書式 ⇒ 新しいルール と選択してクリックしてください。
設定ウインドウが表示されるので、一番下にある『数式を使用して~』を選択してください。
選択した後は『次の数式を~』にカーソルを合わせてください。
合わせたら以下の式を入力します。
=$D$3=””
入力したら、右下の『書式』をクリックしましょう。
下の画像のウインドウが表示されますので『塗りつぶし』タブを選択します。
好きな色を選んだら、右下の『OK』をクリックしましょう。
元のウインドウに戻りますので、赤枠で囲んだ3か所がそれぞれ設定されていることを確認。
大丈夫なら右下の『OK』をクリックして設定完了です。
塗りつぶしが消えるか確認する
設定が完了したら、実際に文字を入力して塗りつぶしが消えるか確認しましょう。
その前に、該当セルは塗りつぶしをしていない状態にしておいてくださいね。
早速文字を入力して確認します。
氏名の入力欄に「エクセル太郎」と文字を入力すると・・・
文字が入力されて塗りつぶしが消えればOK。
これで未入力の時には入力場所を示して、入力されたら塗りつぶしが消える設定が出来ました。
4.さいごに

ここまでをまとめておきましょう。
塗りつぶしを印刷しない方法
- ページレイアウトの右下をクリックして『白黒印刷』にチェックを入れる
- 条件付き書式でセルに入力されていないときだけ塗りつぶしされる
Excelは関数やVBAを組み合わせれば様々なことに活用できます。
多機能である反面、設定する場所が分かりにくいなど、奥が深くて全てを使いこなすのは難しいですね。
このページで紹介した方法も地味ではありますが、有効に活用できる小技です。
Excelをうまく活用して、効率よく作業を進めて時間短縮しましょう。
あなたのExcel作業のお役に立てれば幸いです。