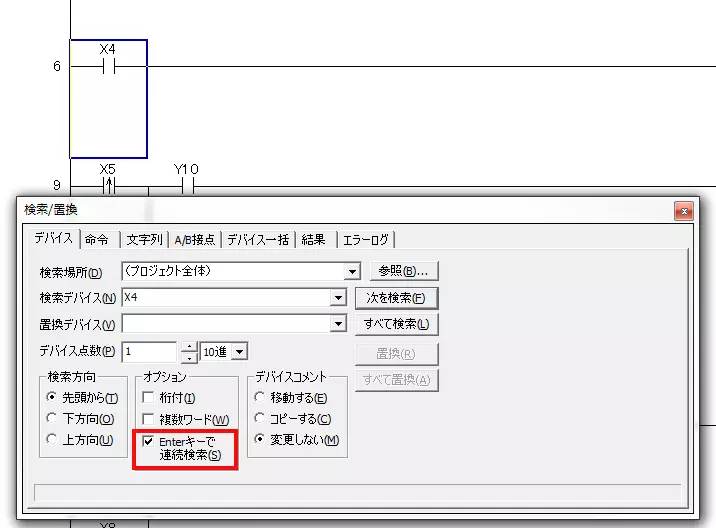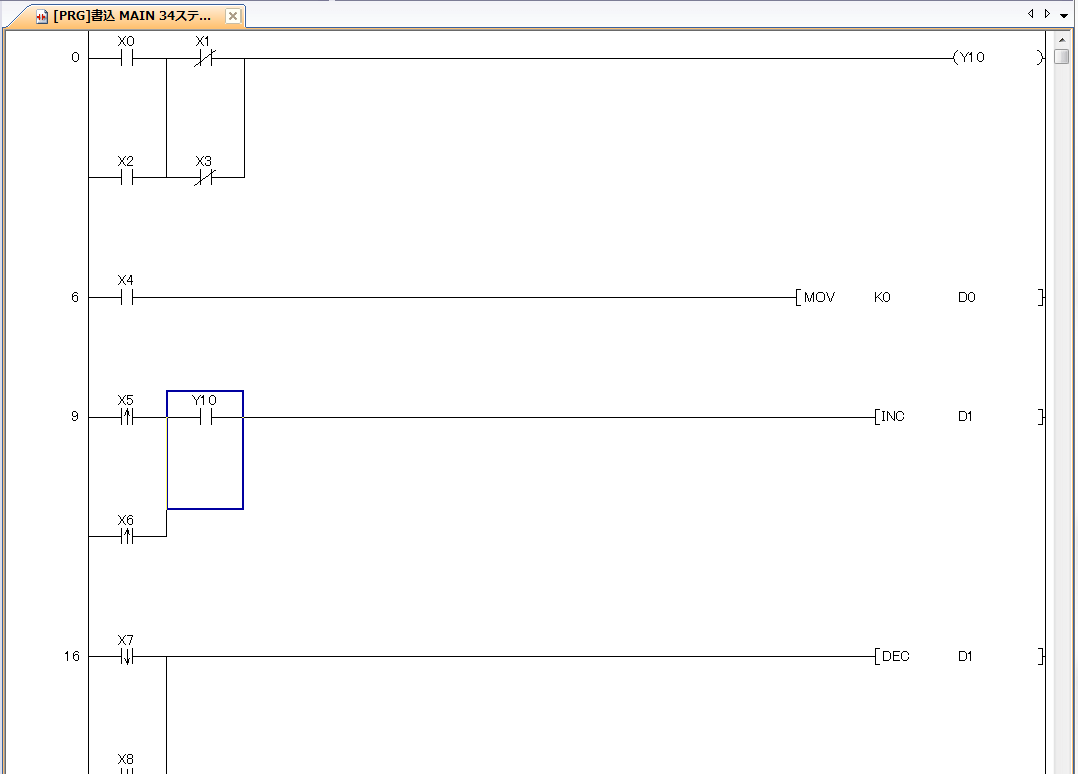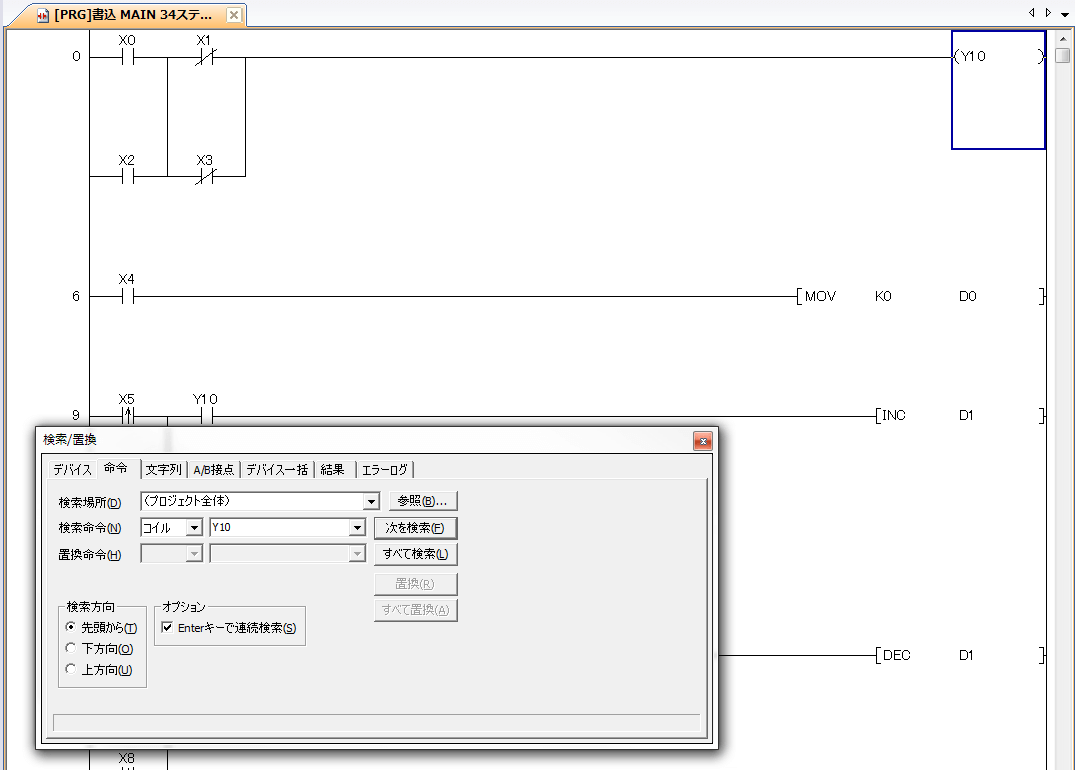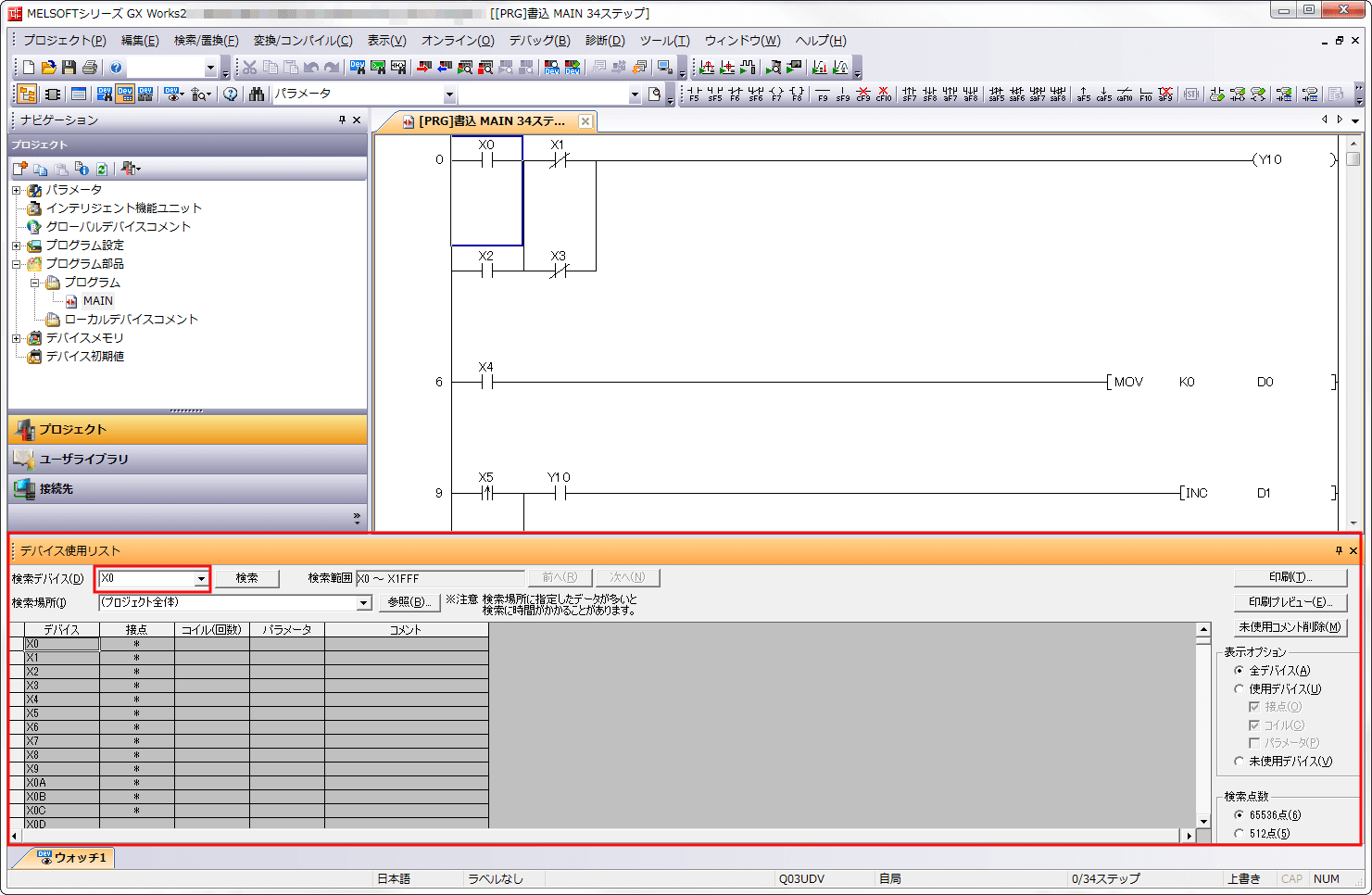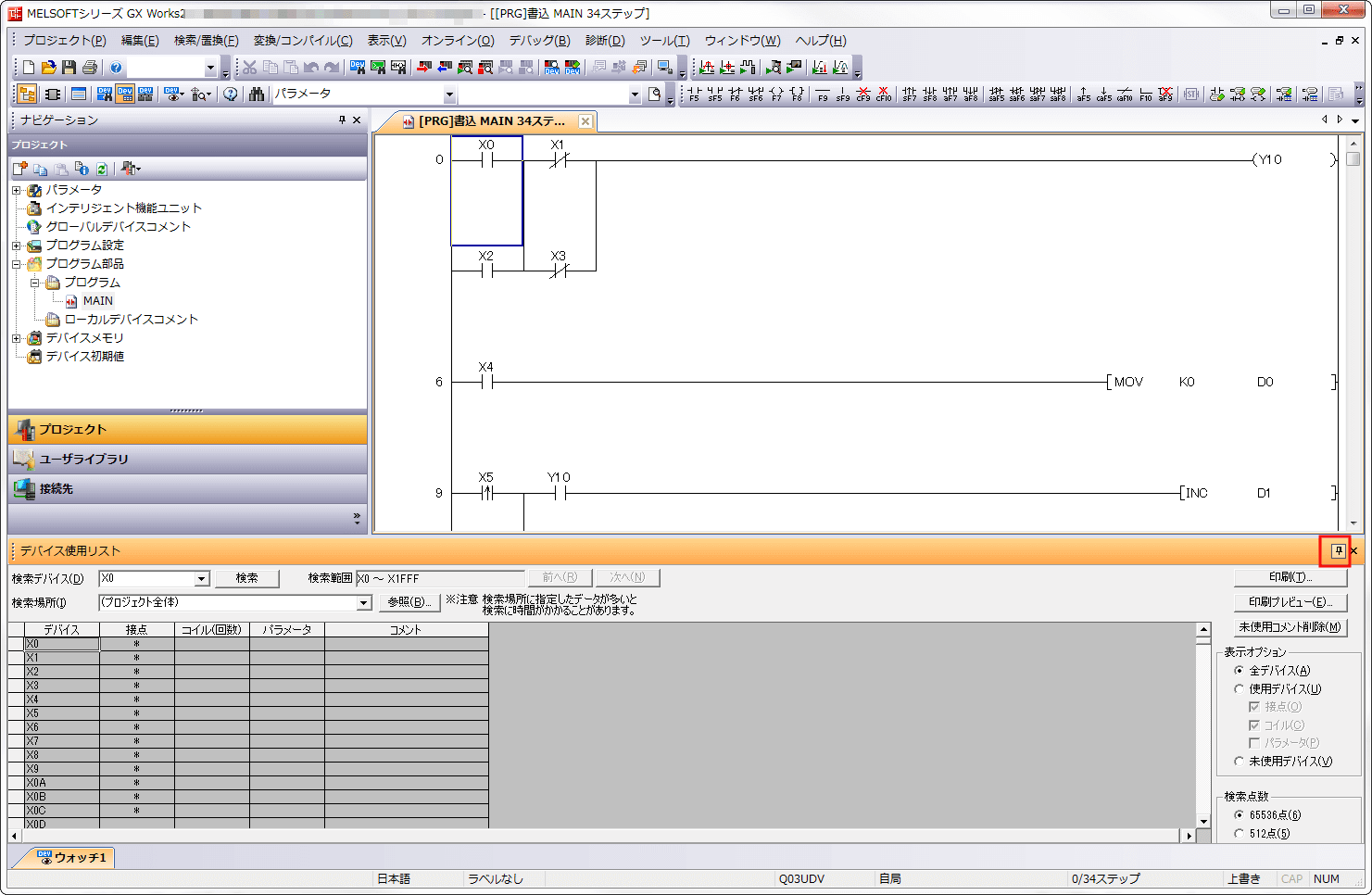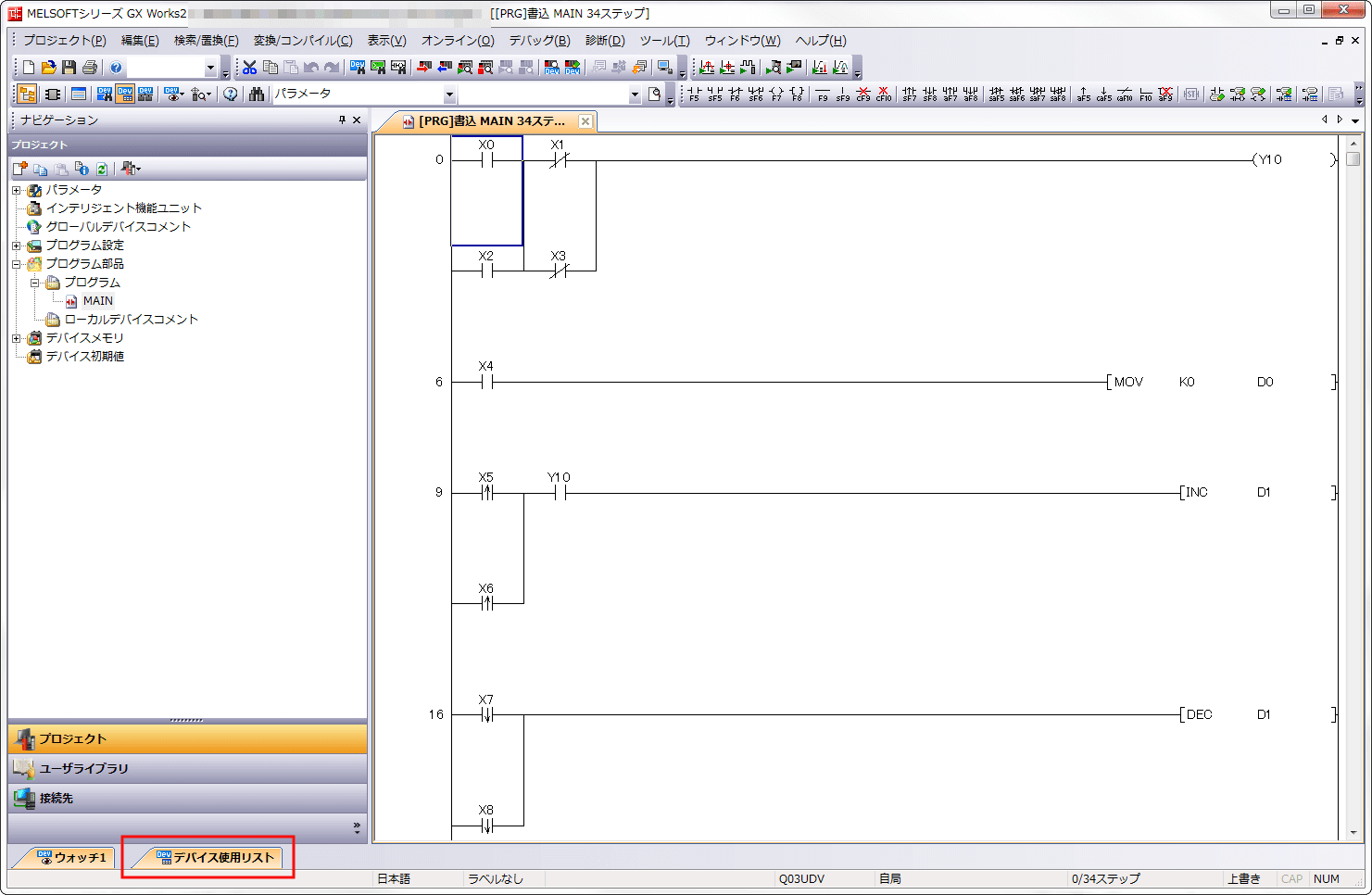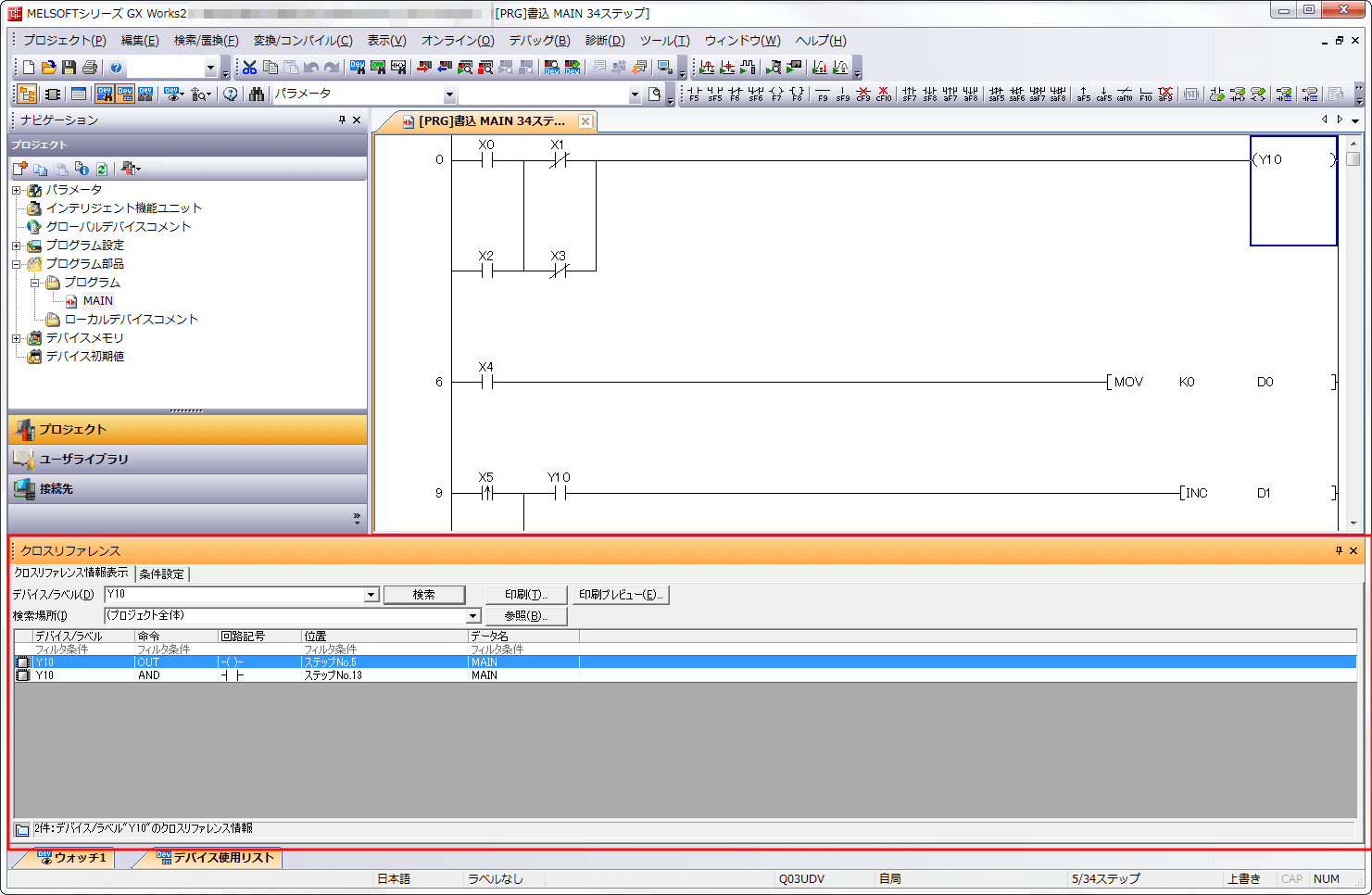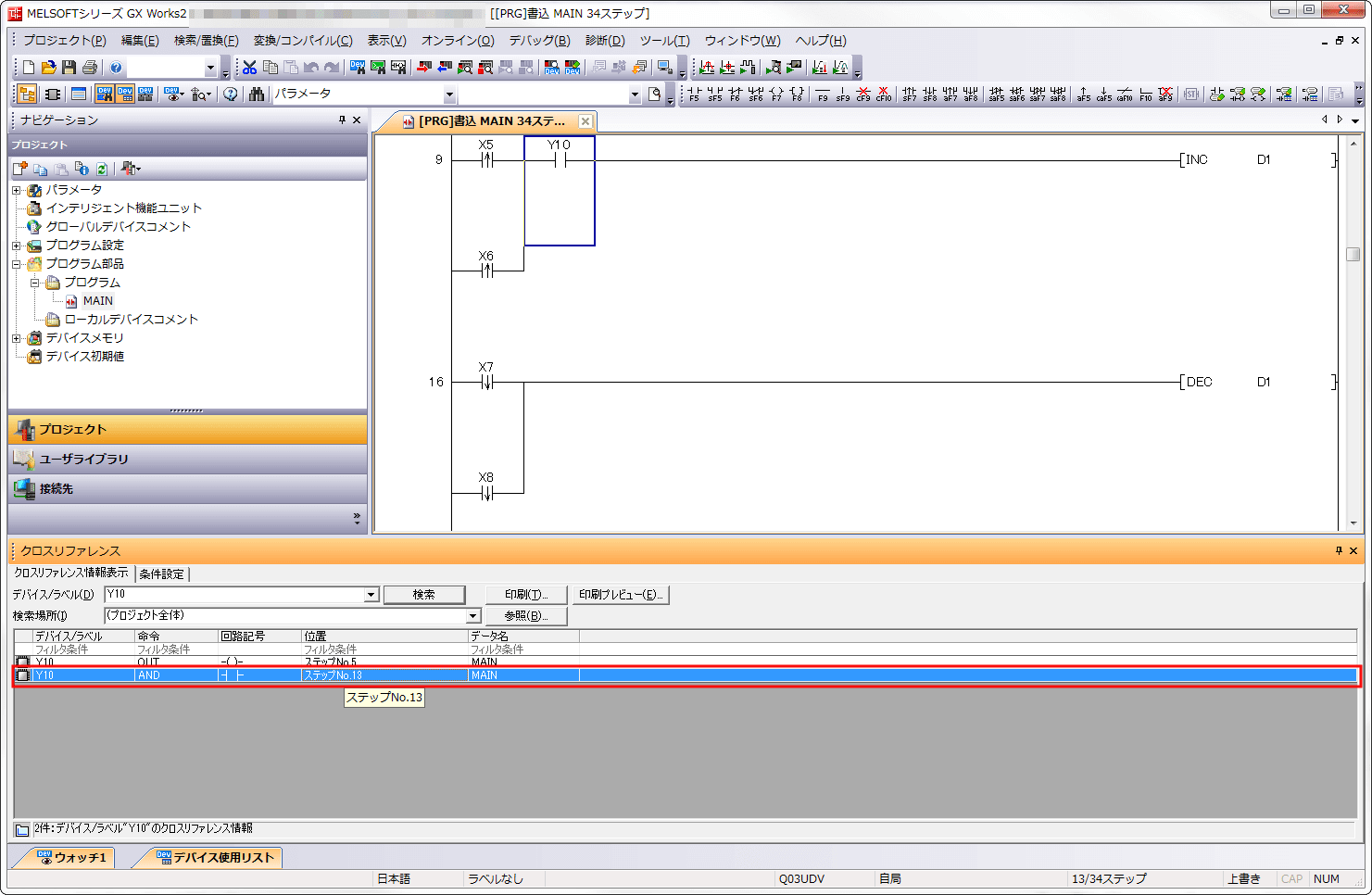スポンサーリンク
このページでは、三菱電機製PLCプログラムの編集用アプリケーション【GX-Works2】でよく使用する機能と編集エディタのショートカットキーについて紹介しています。
三菱電機製のPLC(シーケンサ)のラダープログラム編集に使用するGX-Works2というアプリケーションがあります。
長年使用している方でも、以外とショートカットキーを知らないという方々を見かけます。
ショートカットキーの一覧をヘルプから見ることが出来ます。
しかし、場所も分かりづらくて知りたいときは現場作業中だったりすることも。
ショートカットキーを知っていれば、かなり早く編集が出来るようになります。
また、周りからは「あの人は編集が速いね」という風に見られ、信頼度もアップ。
特に現場で編集速度が速いと、編集できない人からは高速に作業しているように見えるのです。
「この人は作業も速いし、すぐに対応してくれそう」という印象を与えることに繋がります。
ショートカットキーを覚えて、ラダープログラム編集を効率よく進めましょう。
目次(概要)
スポンサーリンク
1.ショートカットキーでそこまで編集が早くなるの?

編集や機能を起動するショートカットキー。
ショートカットキーが使えると使えないとでは処理速度にかなりの差が出ます。
PCを扱う時、なるべくマウスを使わない方が処理速度は上がります。
さらに、タイピングもなるべく減らすように工夫するとミスも減ります。
単純に「手の移動」が減ることにより、速度が上がるのです。
GX-Works2もPC上のアプリケーションですので、この条件は当てはまります。
編集の速さだけならエディターのショートカットを覚えればよいと考えてしまいがちです。
しかし、よく使用する機能のショートカットも覚えれば、処理速度はかなり上がります。
よく使う機能や編集のショートカットから少しずつ覚えて使っていくことで処理速度を上げていくことができます。
私自身の経験からもこの方法で処理速度が上がることは間違いありません。
私は現場作業も多くあり、机のない所での作業が多いです。
マウス(ノートPCではタッチパッド)を触らずに処理していく工夫が必要だったため、自然とショートカットを覚えていきました。
結果としてラダープログラムにおける編集の処理速度はかなり上がったことを実感しています。
特にプログラム編集の出来ない客先担当者から一定以上の信頼をいただけるようになりました。
まずは、あなたのよく使用する機能や編集のショートカットキーを覚えていきましょう。
2.機能のショートカットキー(使用機会の多いもの)
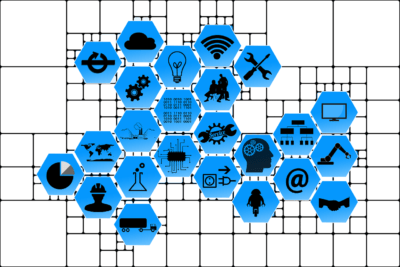
使用機会の多いファイル操作などの一般機能や編集補助機能のショートカットキーを紹介します。
2-1.ファイル操作など一般機能のショートカット
「Ctrl」+「S」:上書き保存
「Ctrl」+「X」:切り取り
「Ctrl」+「C」:コピー
「Ctrl」+「V」:貼り付け
「Ctrl」+「Z」:元に戻す
「Ctrl」+「Y」:やり直し
上記のショートカットはPC(Windows)のショートカットキーと同様です。
普段からショートカットキーで操作している方は苦労しないと思います。
2-2.ラダー編集補助機能のショートカット
「Ctrl」+「F」:デバイス検索
調べたいデバイスにカーソルを合わせてからショートカットキーを押すと画像のようなウィンドウが現れます。
検索デバイスの欄には、カーソルを合わせたデバイス番号が入力されています。
ここで私の経験からのポイントです。
画像の赤枠で囲んだ『Enterキーで連続検索』のチェックボックスはチェックを入れておきましょう。
同じデバイスをたくさん使用している時には、Enterキーを連続して押すことで、次の使用箇所へ連続検索でき、検索処理速度があがります。
試してみてください。
「F1」:GX-Works2 ヘルプ
何か不明なところがあった時には『F1』でヘルプを開いて調べましょう。
システムデバイスの番号などもヘルプから調べることが出来ます。
システムデバイスは私も全ては覚えておらず、よく使うもの以外はヘルプで調べています。
「Ctrl」+「Alt」+「F7」:接点コイル検索
接点をどこで使用しているか調べる時には 「Ctrl」+「F」 で調べることが出来ますが、コイルを調べたい時には接点コイル検索のショートカットですぐに調べることが出来ます。
上の画像のように調べたいデバイスにカーソルを合わせてショートカットキーを押すと・・・
上の画像のようにコイル検索ウィンドウが出て、カーソルはデバイスのコイルに移動します。
一発で検索できるので、覚えておいた方がよいショートカットキーです。
編集モード切替
「F2」:書込モード
「Shift」+「F2」:読出モード
編集モードを切替するショートカットキーです。
「F3」:モニタモード
「Shift」+「F3」:モニタ書込モード
こちらはオンライン時のモード切替になります。
モニタ書込モードでは、編集してそのままCPUへ書き込む RUN中書込み が可能です。
「Shift」+「Enter」:現在値変更
モニタ中に強制的にデバイスの数値を変更したい時に、デバイスにカーソルを合わせてからショートカットキーを押すことでウィンドウが表示され、現在値を変更することが出来ます。
このショートカットを知っていると、デバッグ時には楽に作業が進められます。
「F4」:変換(コンパイル)
編集が終わったら「F4」を押して、プログラムを変換(コンパイル)しましょう。
編集して変換しないままでは保存も出来ないです。
必ず 編集 → 変換(コンパイル) は覚えましょう。
「Ctrl」+「D」:デバイス使用リスト
デバイスが使用されているか、どのくらい使用されているかを調べる際にはデバイス使用リストで確認しましょう。
使い方としては、まず、調べたいデバイスにカーソルを合わせてショートカットキーを押すと・・・
画像のように画面下側にデバイス使用リストのウィンドウが現れます。
カーソルにあるデバイス番号が検索デバイス欄に入力された状態でウィンドウが出てきてすぐに調べられます。
デバイス使用リストのウィンドウの右上にあるボタンがあります。
(以下の画像の赤枠)
ボタンを押すことで、画面下に駐在してくれます。
便利な機能ですので、ショートカットも覚えておきましょう。
「Ctrl」+「E」:クロスリファレンス
クロスリファレンスはデバイスがどこでどのように使われているか、詳細に調べるときに活躍する機能です。
こちらもデバイスにカーソルを合わせてショートカットキーを押すと・・・
[Y10]の情報が表示されました。
1行下をダブルクリックすると、使用箇所へカーソルが移動します。
時間をかけて調べたいときには活躍する機能ですので、覚えておくといいですね。
スポンサーリンク
3.ラダー編集のショートカットキー(使用機会の多いもの)
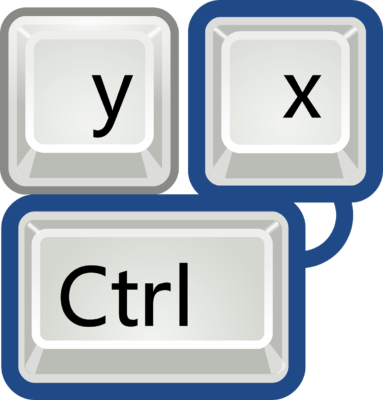
ここからはラダープログラム編集に関するショートカットキーをご紹介します。
3-1.基本命令のショートカット
「F5」:a接点

「F6」:b接点

「Shift」+「F5」:a接点OR
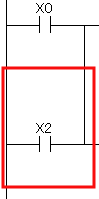
「Shift」+「F6」:b接点OR
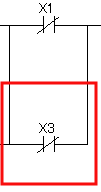
a接点とb接点のOR回路は、デバイスを入力したいところにカーソルを合わせてからショートカットキーで入力していきます。
入力すると、縦線も一緒に入力されます。
a接点のOR回路の場合、[X0]の下にカーソルを合わせてショートカットキーで入力すると上の画像のようになります。
他の命令も基本的には入力したいところにカーソルを合わせてからショートカットキーで入力していきます。
「F7」:コイル
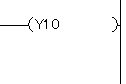
よく使用するコイル命令のショートカットは必須です。
必ず覚えておきましょう。
「F8」:応用命令

[MOV] や [INC] の応用命令を入力するときに使用するショートカットです。
こちらもコイル命令と同様に必須ですので、覚えましょう。
3-2.パルス命令のショートカット
「Shift」+「F7」:立ち上がりパルス

「Shift」+「F8」:立ち下がりパルス
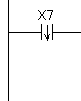
「Alt」+「F7」:立ち上がりパルスOR
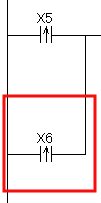
「Alt」+「F8」:立ち下がりパルスOR
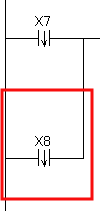
パルス命令は制御内容によっては使用する頻度は高くなります。
覚えておいた方がよいショートカットです。
「Alt」+「F5」:演算結果立ち上がりパルス化
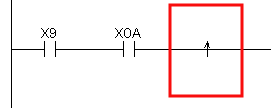
「Ctrl」+「Alt]+「F5」:演算結果立ち下がりパルス化
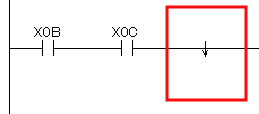
先述したパルス命令とは違い、演算結果をパルス化する命令のショートカットになります。
よく使用しますので、覚えておいた方がよいでしょう。
3-3.その他命令のショートカット
「Ctrl」+「Alt」+「F10」:演算結果反転
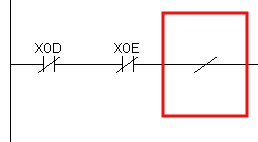
演算結果を反転する命令のショートカットになります。
私はこの命令をよく使用しています。
OR回路と等価回路を横並びに作成できるので多用しています。
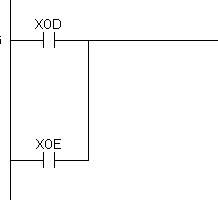
演算結果を反転している赤枠のある画像と、OR回路の画像は等価回路です。
OR条件が多数ある場合、ラダープログラムが縦に長くなって見ずらくなることがあります。
演算結果反転で等価回路にすることで、見やすくなりデバッグや修正もしやすくなります。
OR回路は演算結果反転で作成することをおすすめします。
4.さいごに

今回紹介したショートカットは、GX-Works2にあるショートカットの中から覚えておいた方がよいショートカットだけを選んでいます。
他にも覚えておけば役に立つショートカットは多数ありますが、まずは最低限としてこのページで紹介しているショートカットは覚えておいた方がよいでしょう。
覚えていけば、確実に編集の処理速度は上がります。
ラダー編集の処理速度が上がることで時間的余裕を作り出して確認に時間を割くことが出来れば、ミスやバグを減らすことができます。
処理速度が上がることに比例して、品質向上にも役立ちます。
コツコツと覚えられるものから覚えていきましょう。