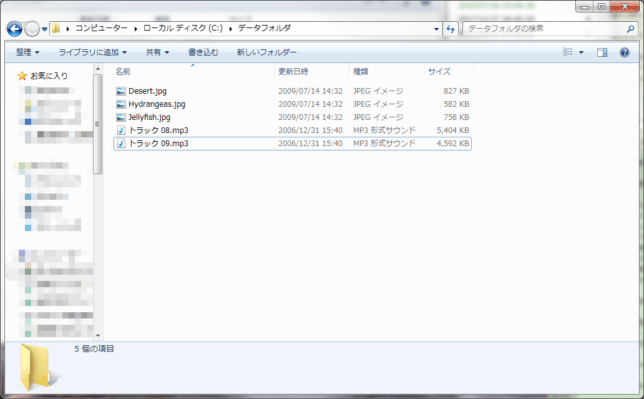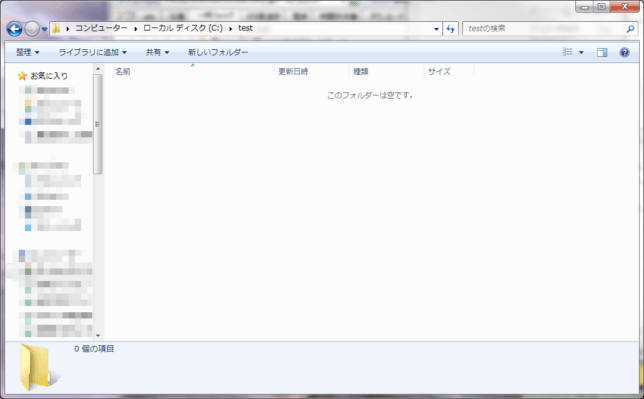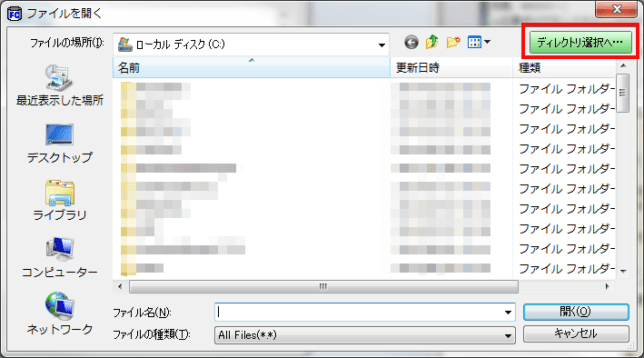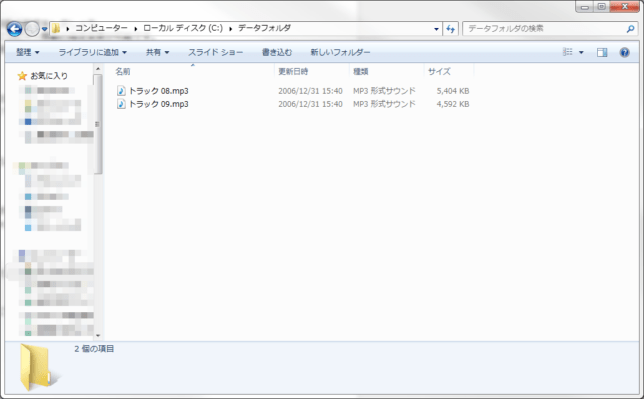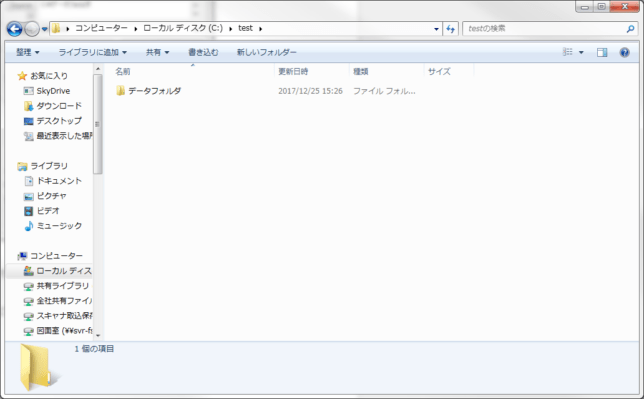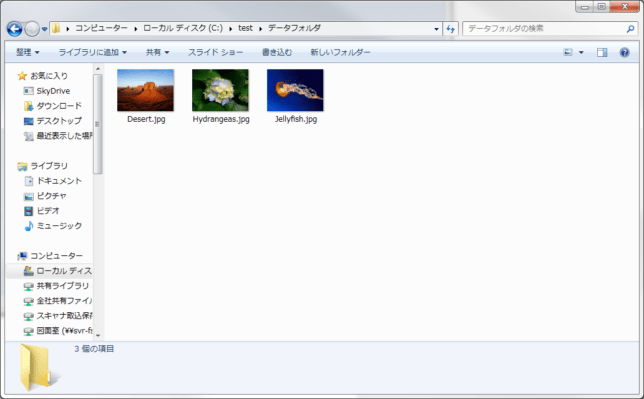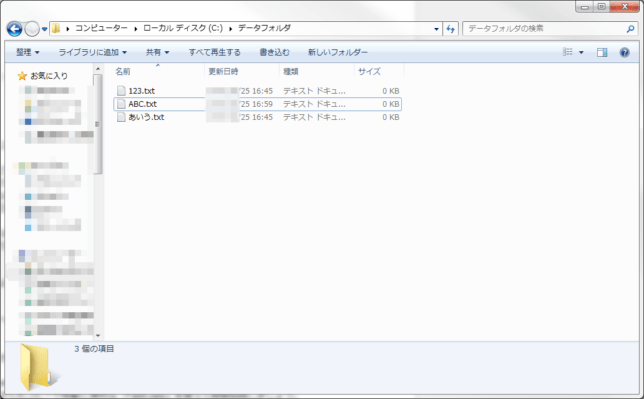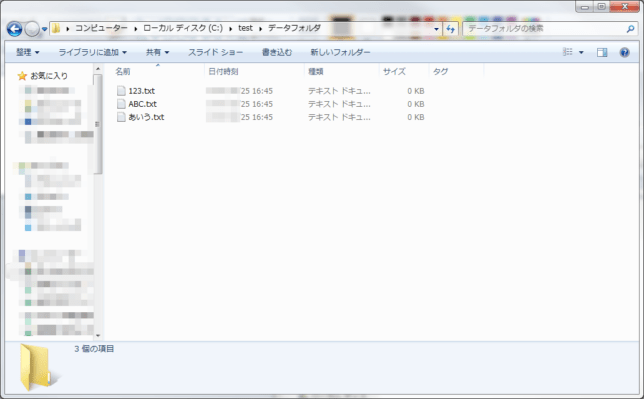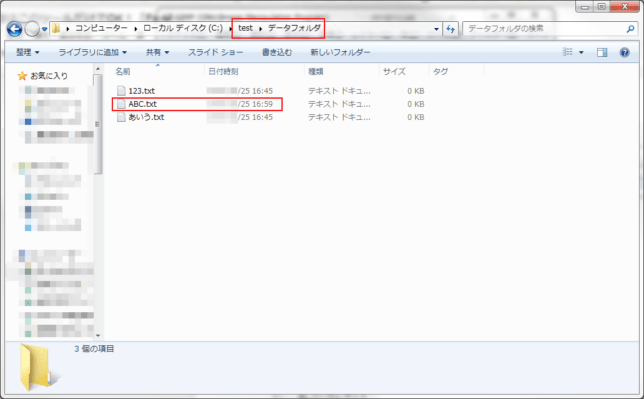スポンサーリンク
このページでは、コピーや移動に便利なアプリケーションの【FastCopy】の設定や使い方について紹介しています。
PCの入替やデータのお引越しでコピーしたいけど、ある拡張子のファイルだけ移動したかったりするときはありませんか?
バックアップをとっておきたいけど、指定したエリアだけバックアップを取りたいことはありませんか?
そんなときは【FastCopy】があれば全て解決できます。
簡単な設定だけで、あとはクリックするだけでOK。
【FastCopy】がコピーもバックアップもミスなくやってくれます。
コピーや移動に優れたツール【FastCopy】を紹介します。
スポンサーリンク
1.指定したファイルだけコピー&移動したい
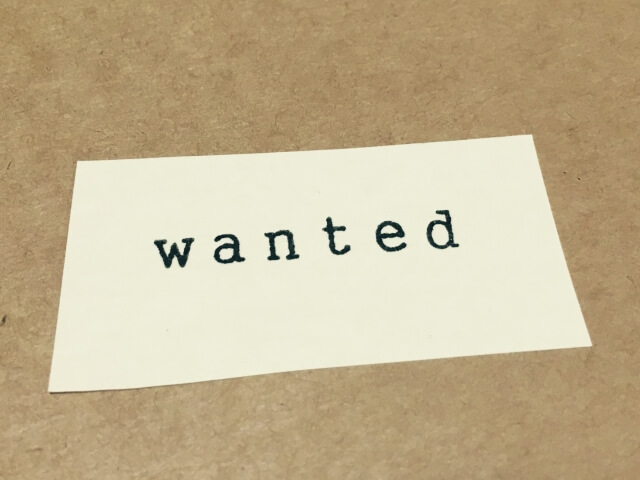
先日、実際にやりたかったのが画像データだけ移動したいということでした。
『.jpg』と『.png』のデータだけ別のフォルダへ移動したかったんです。
これを手動でやると、非常に手間と時間がかかりますね。
ファイルやフォルダの数が多ければ悲惨です。
こんな時に【FastCopy】があればすぐに解決。
移動元のフォルダと移動先のフォルダを指定して、フィルタ機能にチェックを入れて『*.jpg』『*.png』と入力して実行するだけです。
すると『***.jpg』というファイルと『***.png』というファイルが指定したフォルダに移動されます。
フォルダ構成も崩さずに移動できるんです。
手動でやらなくても指定して実行するだけで、あとは【FastCopy】がやってくれます。
ミスが減って手間もかからず、とても便利で”できた”ツールが【FastCopy】です。
2.バックアップにも使用できる

業務が終わったあとにバックアップする時にも便利に使用できます。
自分で更新したファイルだけ移動するのは大変ですよね。
コピーを忘れたりしたファイルがあると、後々大変なことになることも。
【FastCopy】を使えば、更新されたファイルだけを指定したフォルダへコピーすることが可能です。
選択が色々とあり条件を指定できますので、バックアップの場合は『差分:更新日時』を指定すればOKです。
実行すると、更新日時の新しいファイルのみコピーされます。
とっても簡単です。
スポンサーリンク
3.【FastCopy】の使い方
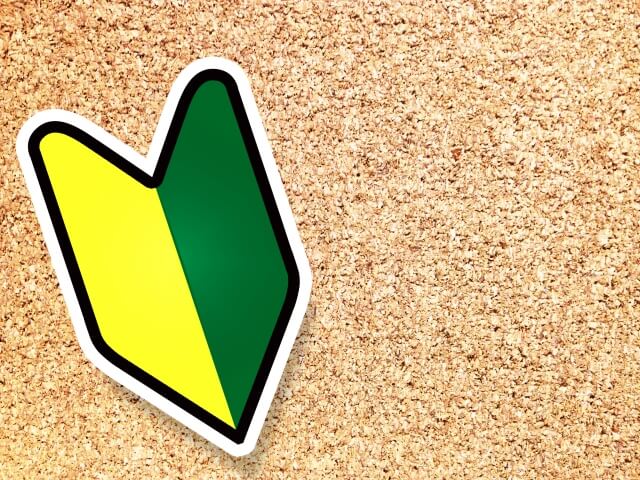
この便利なツール【FastCopy】ですが、使い方も簡単です。
『指定ファイルのみ移動』と『差分のみバックアップ』を実際に実行する時を例に、実際の画像で説明します。
まずはインストールしないとはじまりません。
以下のページからダウンロードできます。
窓の杜:【FastCopy】紹介ページ
3-1.指定ファイルのみ移動
それでは実際に実行するときの画像で説明していきます。
今回は、Cドライブの『データフォルダ』というフォルダ内に『*.jpg』と『*.mp3』のファイルが入っています。
このフォルダの中から『*.jpg』のみを同じくCドライブの『test』フォルダに移動します。
実行する前の『データフォルダ』の画像です。
今度は実行する前の『test』フォルダです。
それでは実際にやってみましょう。
起動すると以下のウィンドウが出てきます。
ウィンドウ左上にある『Source』というボタンをクリックしましょう。
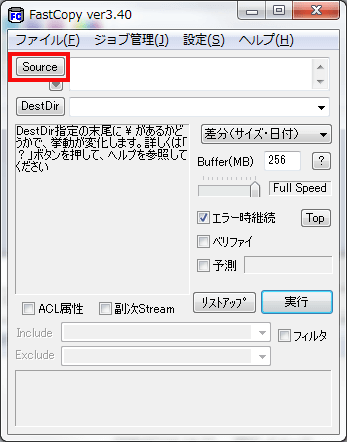
すると、ファイル選択のウィンドウが出てきます。
右上にある緑のボタン『ディレクトリ選択へ・・・』をクリックしましょう。
フォルダーの参照ウィンドウが出てきます。
今回のファイル元のフォルダ『データフォルダ』を選択して『OK』をクリックします。
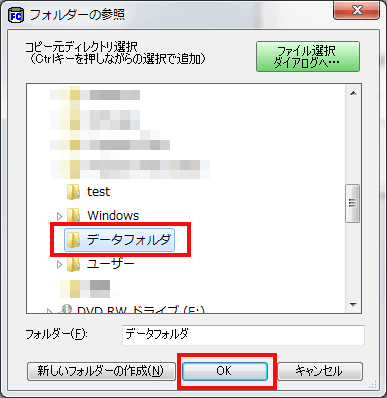
次に、移動先フォルダ『test』を指定するので、『Source』ボタンの下にある『DestDir』ボタンをクリックしましょう。
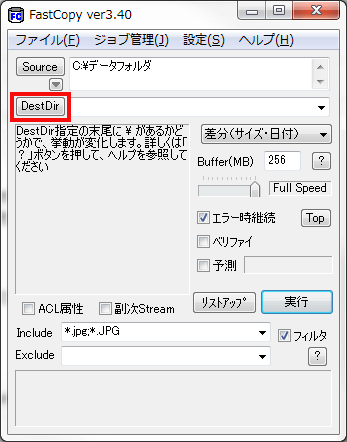
フォルダーの参照ウィンドウが出てきます。
移動先の『test』フォルダを選択して『OK』をクリックします。
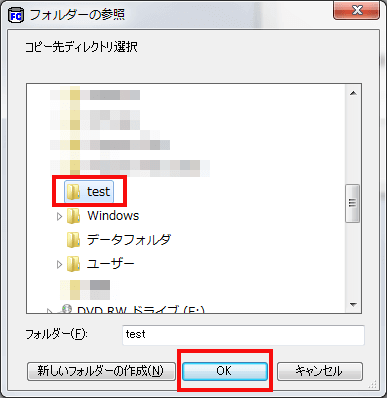
次に、指定したファイルのみ移動するためにフィルタ機能を使います。
使い方は『フィルタ』のチェックボックスにチェックを入れるだけなので簡単です。
フィルタ入力の空欄に『*.jpg;*.JPG』(←見づらくなるため全角を使ってますが、実際は全て半角)と入力します。
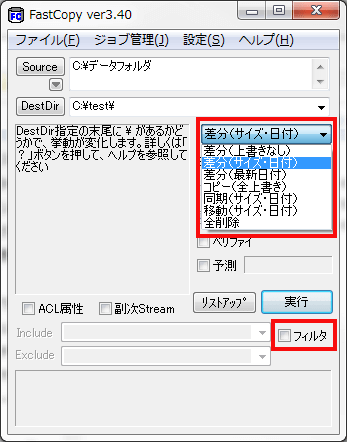
最後に、ファイル移動の設定をしましょう。
以下の画像のようにコピー・移動の指定変更が可能です。
今回は『移動』を選択しましょう。
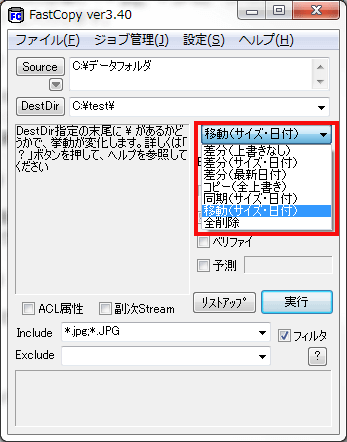
さて、ここまでで設定が完了しました。
実際に『実行』をクリックしてファイルを移動させてみましょう。
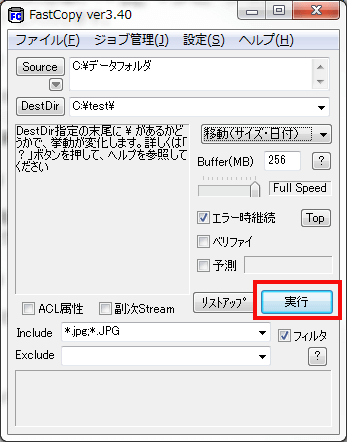
実行した後は以下のような状態になっています。
一番下の欄に『Finished.』と出ていればOKです。
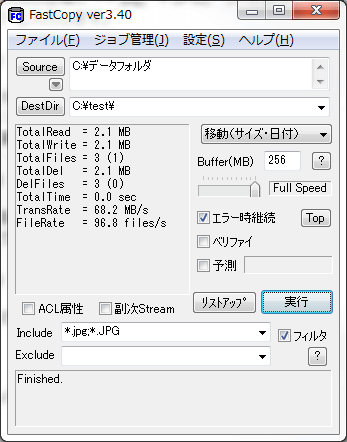
ぞれぞれのフォルダはどうなっているでしょうか。
まずは『データフォルダ』を確認しましょう。
さきほどあった『*.jpg』の3つのファイルがなくなっています。
次に『test』フォルダを見てみます。
こちらには『データフォルダ』というフォルダが作成されています。
さらに中を見ると『*.jpg』が3つありました。しっかりと移動されてます。
このように、少しの設定だけで簡単に指定ファイルだけ移動できます。
3-2.差分のみバックアップ
先ほどは指定ファイルを移動しましたが、次は差分のみバックアップしてみましょう。
移動の時と同じフォルダで実行してみます。
今回は『データフォルダ』→『test』へバックアップをします。
更新日時が新しいものだけをバックアップしてみましょう。
まずは実行前の状態です。こちらが『データフォルダ』です。
次に『test』です。
今回は『test』フォルダ内に『データフォルダ』があり、その中にファイルがあります。
よく見ると、ひとつだけファイルの日付が変わっています。
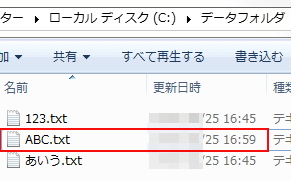
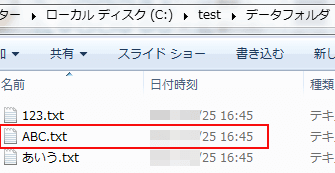
『データフォルダ』内の『ABC.txt』だけ、時間が『16:59』になっています。
このファイルのみバックアップされればよいわけです。
それでは『FastCopy』を実行してみましょう。
『Source』と『DestDir』の部分は先ほどの移動のときと同様です。
設定を変える場所は2つです。
・『フィルタ』のチェックを外す
・『移動』ではなく『差分(サイズ・日付)』に設定
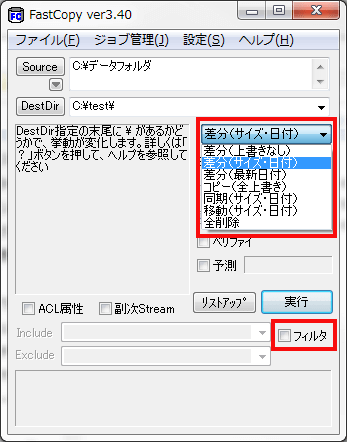
それでは実行した後の状態を見てみましょう。
『test』フォルダ内の『ABC.txt』だけ、時間が『16:59』に更新されました。
差分のバックアップも簡単に出来ました。
このように、簡単にできてしまうのでとても便利です。
4.さいごに

【FastCopy】はファイルの移動やバックアップ、大量ファイルのコピーなど、機能も充実していてコピー速度も速いです。
ファイルの移動、コピーを頻繁にされる方は【FastCopy】はインストールしておきましょう。
みなさんもコピーや移動に便利な【FastCopy】を使ってコピーや移動の作業時間を短縮しましょう。
関連記事はこちらから
 フォルダのみを丸ごとコピーするなら【フォルダ・オンリーコピー】
フォルダのみを丸ごとコピーするなら【フォルダ・オンリーコピー】