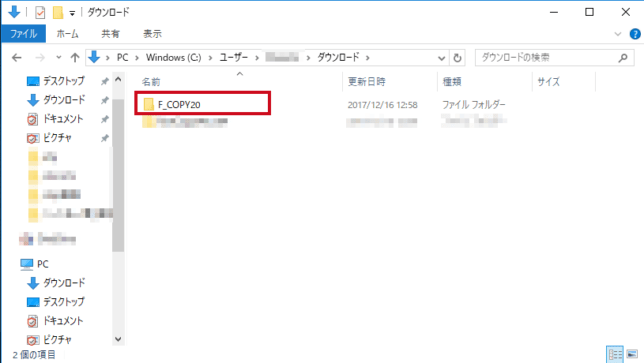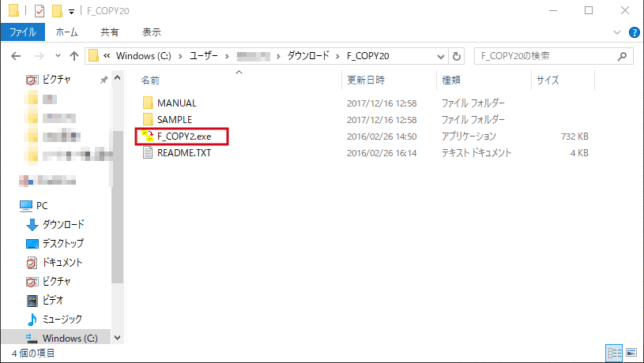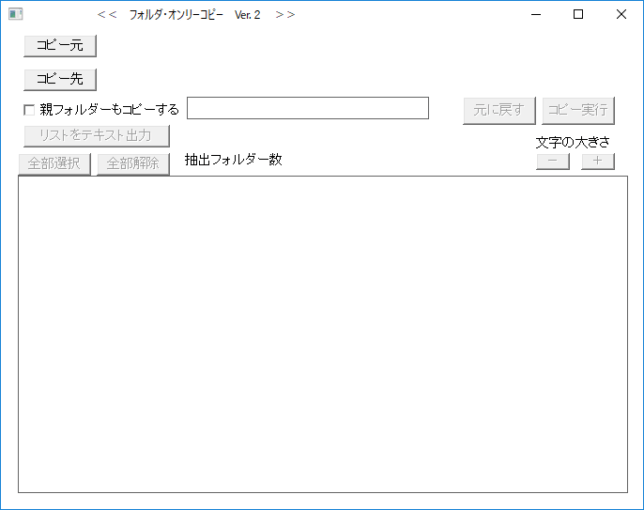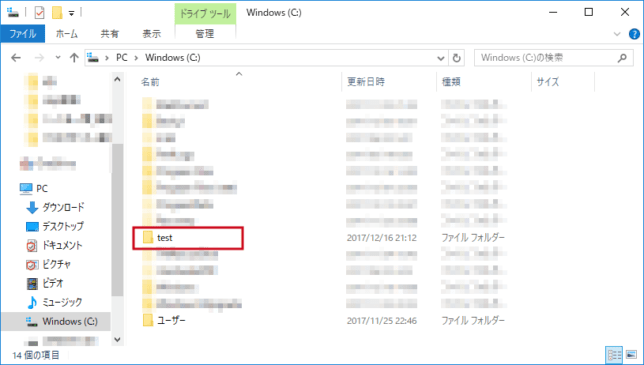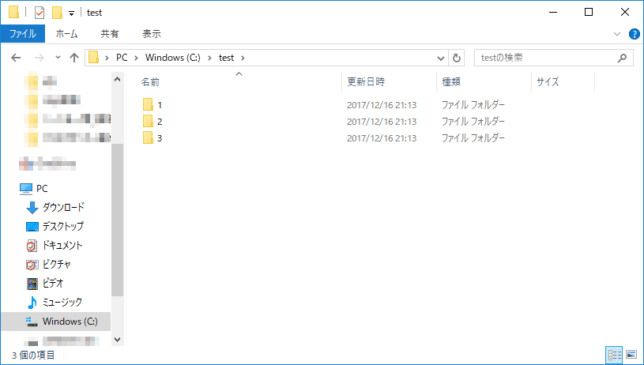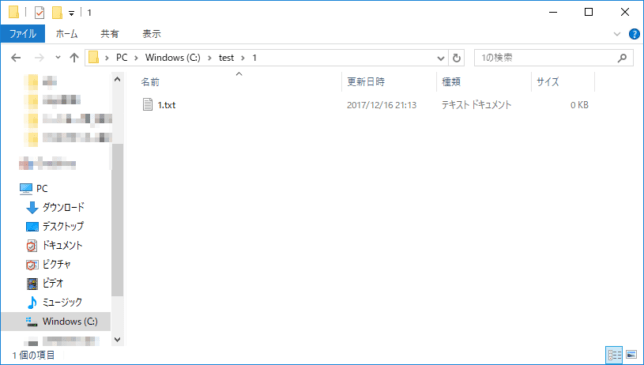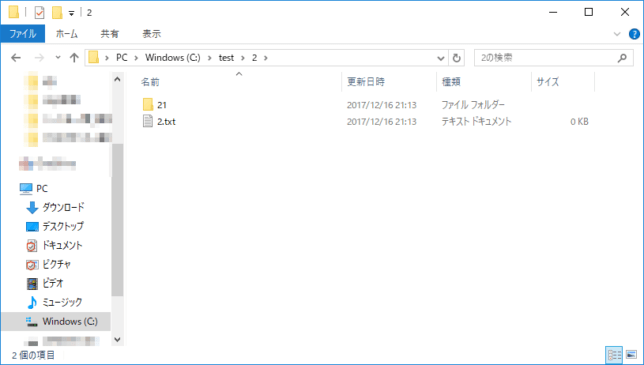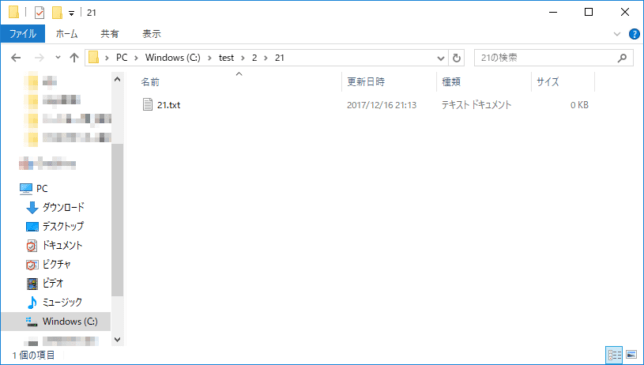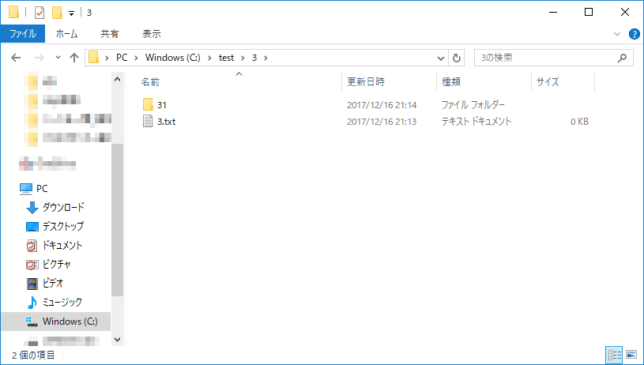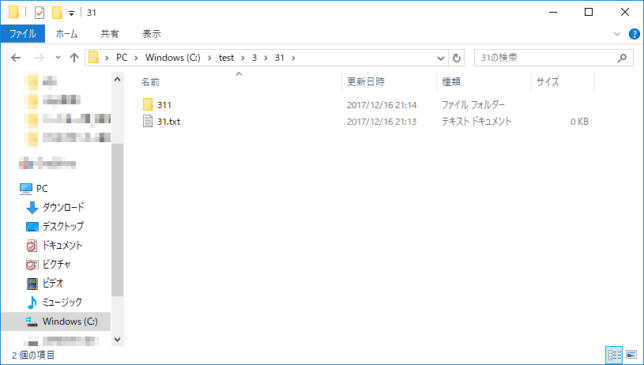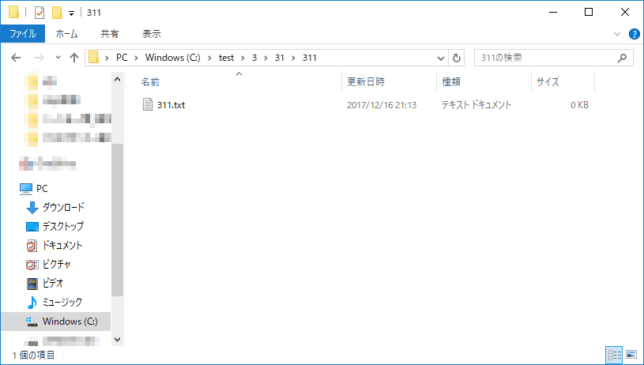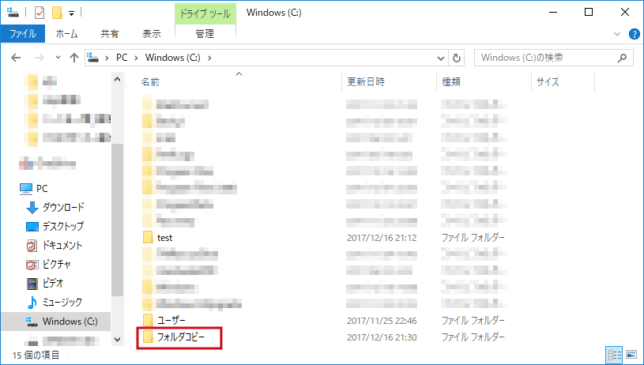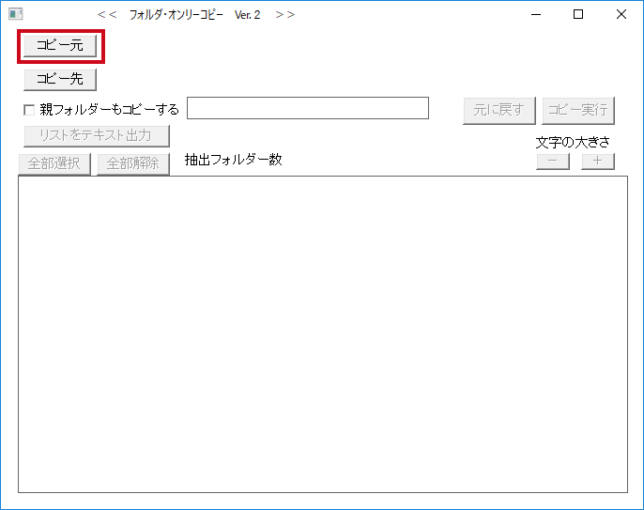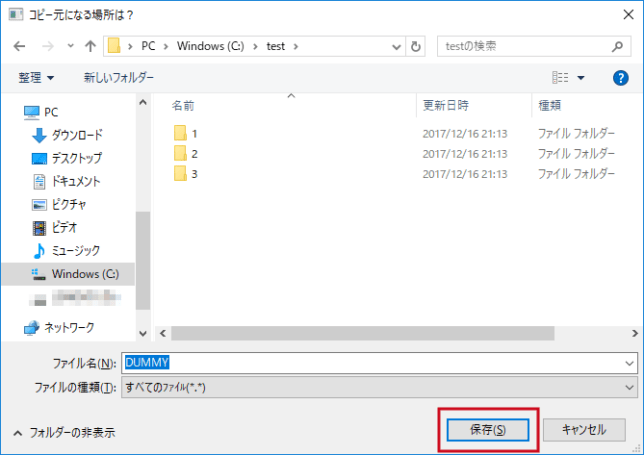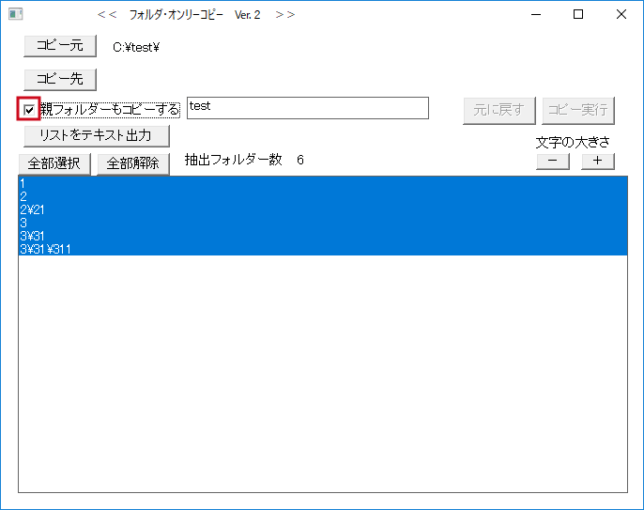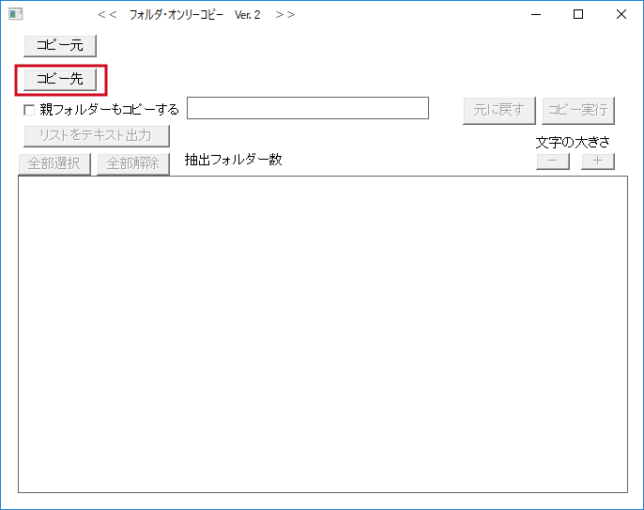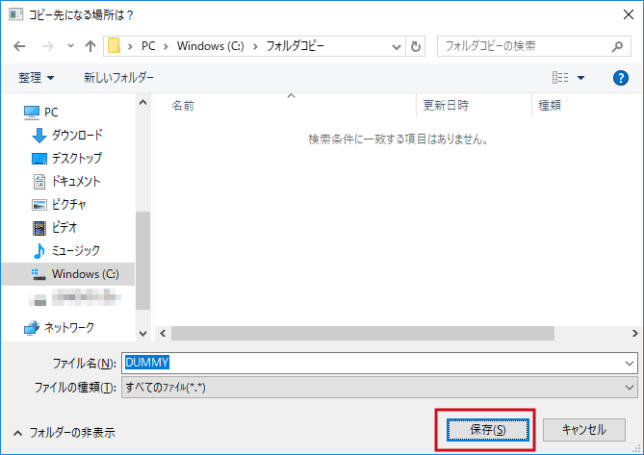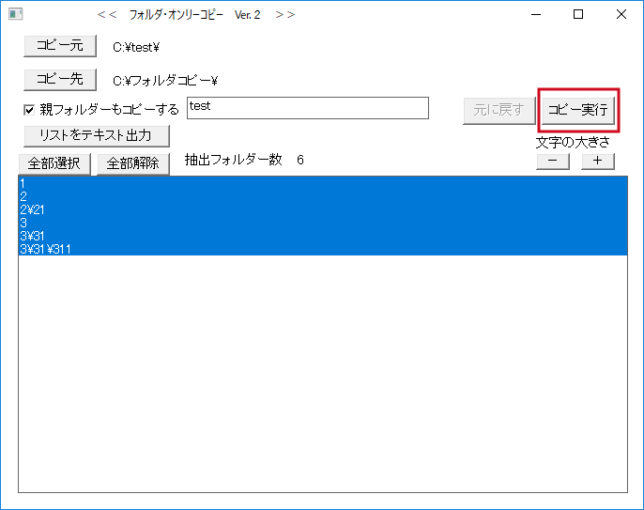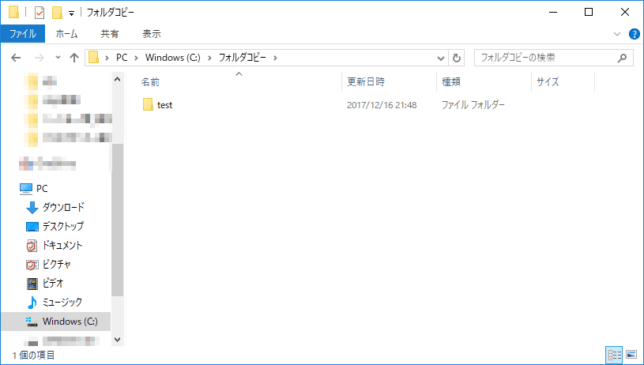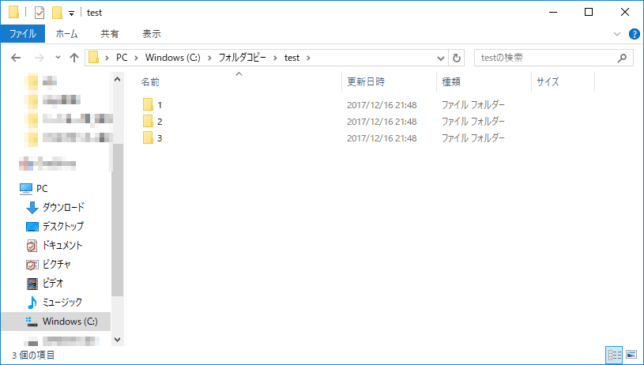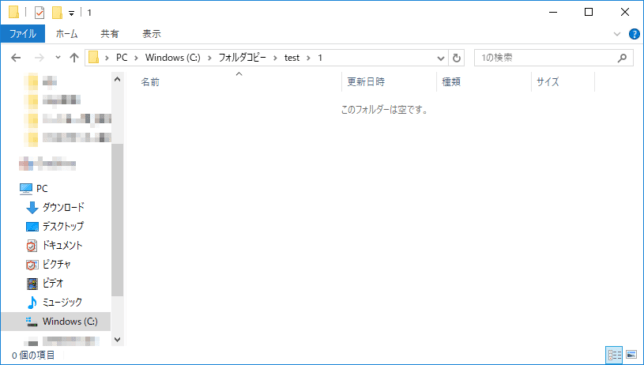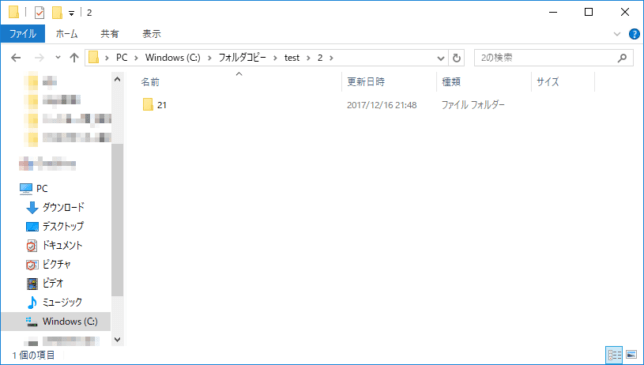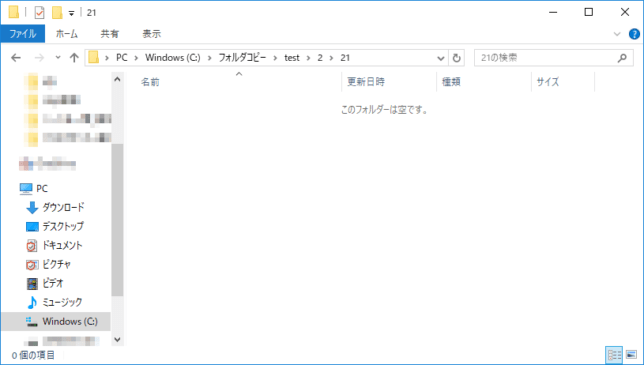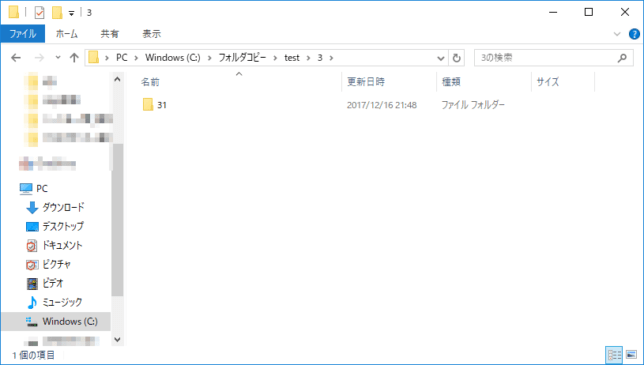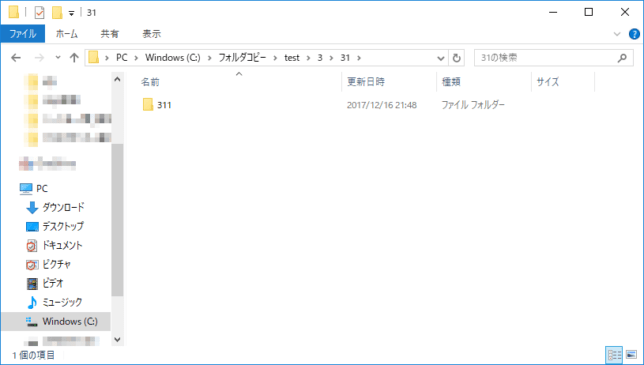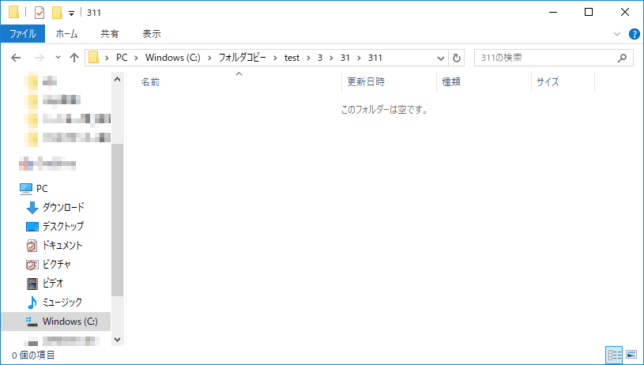スポンサーリンク
このページでは、フォルダのみをコピーすることの出来る便利なツール【フォルダ・オンリーコピー】の特徴と使い方、実際に使ったときの様子について紹介しています。
仕事において、あまり頻度は高くないものの突発的に発生する困りごととして、フォルダだけコピーしたいってときはないですか?
私の場合、以前と似たような案件の時に同じフォルダ構成としたかったので「フォルダだけコピーしたい!」って思いました。
やったことのある人ならよく分かると思いますが、フォルダだけコピーするのは地味に大変なんですよね。
ウィンドウを2つ開いて、真似してフォルダを作成していく…意外に時間がかかります。
実は、そんな地味な作業を代わりにやってくれる便利ツールがあるんです。
フォルダだけコピーしたいという困ったときに活躍してくれる【フォルダ・オンリーコピー】というツールです。
このツールを使えば『真似してフォルダを作成する』ことや『全部コピーしてから中のファイルだけ消す』というムダな作業から解放されます。
スポンサーリンク
1.フォルダだけコピーしたい困った例

フォルダの階層は、あまりルールを決めずにやっていると大変なことになってしまいます。
私の勤め先もある程度のルールはありますが、決められた階層より先は自由になっていました。
以前、会社のサーバー内がいっぱいになっていることに気が付きました。
色々とやってはみましたが限界もあり、サーバー内のファイル整理をする必要が出てきました。
さっそく取り掛かろうと思い、方法をいろいろ考えてみました。
丸ごとコピーしてファイルを消していくことも考えました。
フォルダ一つをコピーして、中身のファイルを消して・・・このムダな繰り返し作業になることは容易に想像できます。
もっと簡単に フォルダだけコピー できないかなぁ。。。
と思って探したところ、この【フォルダ・オンリーコピー】に出会うことができました。
優秀なツールですので、このページにたどり着いたあなたにもご紹介したいと思います。
スポンサーリンク
2.フォルダ・オンリーコピーの機能と使い方

まずはツールをダウンロードしないと始まりません。
参考 フォルダ・オンリーコピー紹介ページVector
機能としては至ってシンプルです。
・指定されたフォルダを指定した先へフォルダのみコピーする
・取得したフォルダリストをテキスト出力できる
使い方はとても簡単です。
ダウンロードした圧縮ファイルを解凍すると、以下のようなフォルダができます。
フォルダの中にある『F_COPY2.exe』をダブルクリックすると起動します。
起動後の操作も簡単です。
実際にフォルダコピーしてみましょう。
まずは既存のフォルダと仮定してCドライブにフォルダを作成してみました。
以下の構成になっています。
フォルダだけコピーすることを確認するために、テキストファイルを各フォルダ内に作成しました。
そしてコピー先として以下のフォルダを作成しました。
ご覧の通り、何も入っていないフォルダです。
これから何も入っていないコピー先フォルダに『フォルダのみ』コピーしてみます。
ここからはアプリケーションの操作です。
『コピー元』ボタンをクリックします。
ウィンドウが出てきますのでコピー元のフォルダまで移動します。
何も選択しない状態で『保存』ボタンをクリックします。
フォルダの構成がウィンドウの空白だった部分に表示されます。
回は『test』というフォルダも含めてコピーしたいので『親フォルダーもコピーする』にチェックを入れます。
今度はコピー先を指定します。
ウィンドウが出てきますので、コピー元の時と同じようにコピー先のフォルダを指定します。
コピー元、コピー先の両方とも指定したあと『コピー実行』ボタンを押します。
すると、コピー先に指定したフォルダにコピー元のフォルダのみコピーされています。
コピー前に作成しておいたテキストファイルは一つもコピーされていません。
フォルダのみが階層も正しい状態でコピーされています。
ファイルを移動する場合や、事前にフォルダ構成のみ同じように作成しておきたいときに有効活用できると思います。
このツールを使用するときは、大量のフォルダをコピーしたいタイミングでは大活躍します。
フォルダだけコピーしたいと思ったら、このツールのことを思い出してくださいね。
3.さいごに

『フォルダ・オンリーコピー』は使用する機会は少ないように思えますが、このようなツールはあまり見かけません。
シンプルですが貴重なツールですね。
フォルダ階層だけコピーした時には有効に活用できます。
元の構成と同じようにしたい時には活用できるでしょう。
ツールを有効活用して時間短縮していきましょう。
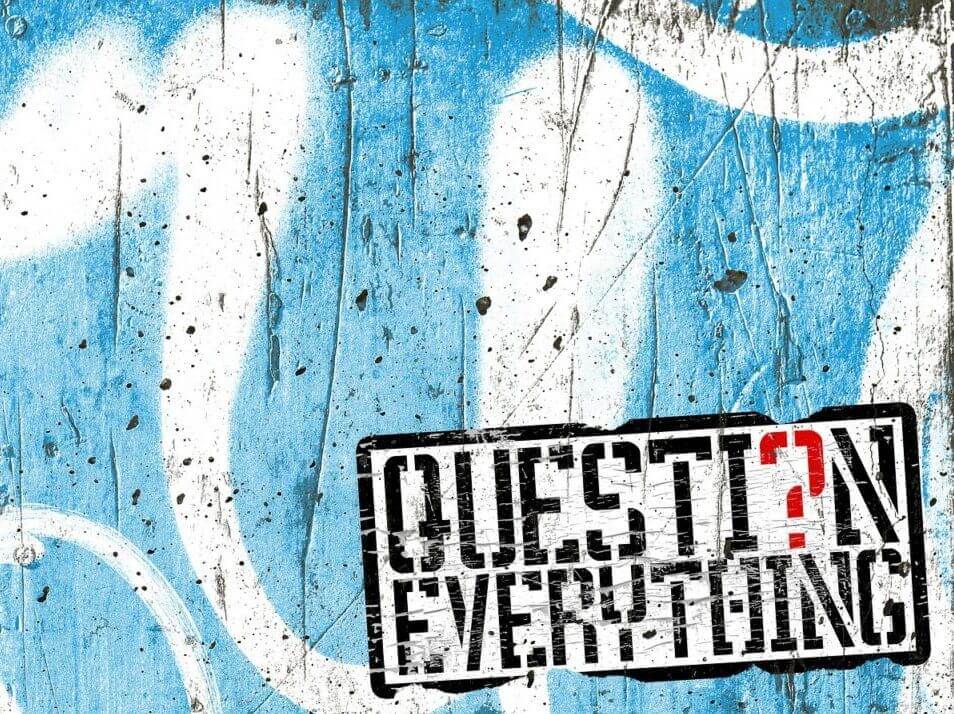 【Everything】を使ってファイル検索の時間短縮!ファイル探しはこのツールのみ!
【Everything】を使ってファイル検索の時間短縮!ファイル探しはこのツールのみ!