スポンサーリンク
あなたはExcelで書類を作成することはありますか?
その書類、和暦表記になっていたりしませんか?
※和暦表記というのは”平成”や”令和”といった日本の元号で表記することを指します。
和暦表記でやっかいなことがあります。
和暦では『1年』と表記せずに『元年』と記載すること。
自動で元年表記になればいいのに…
なんて思いながらも、手打ちで修正している方に朗報です。
実は、手打ちせずにかんたんに対応する方法で楽に処置できます。
なぜなら、このページに書いてある1文をコピーしてある画面で貼り付ければ終わるからです。
このページでは、Excelでの和暦表記の方法と、手打ちせずに元年に対応する小技をご紹介しています。
読み終えれば、和暦表記の面倒な手打ち修正から抜け出せます。
スポンサーリンク
1.Excelでの和暦表記の方法

Microsoft Officeでは2019年4月に令和の表記に対応するバージョンアップがありました。
まだの方は早めにバージョンアップしておいた方がいいですよ。
Excelでの和暦表記の方法はご存知ですか?
セルの書式設定でかんたんに和暦表記にすることが可能です。
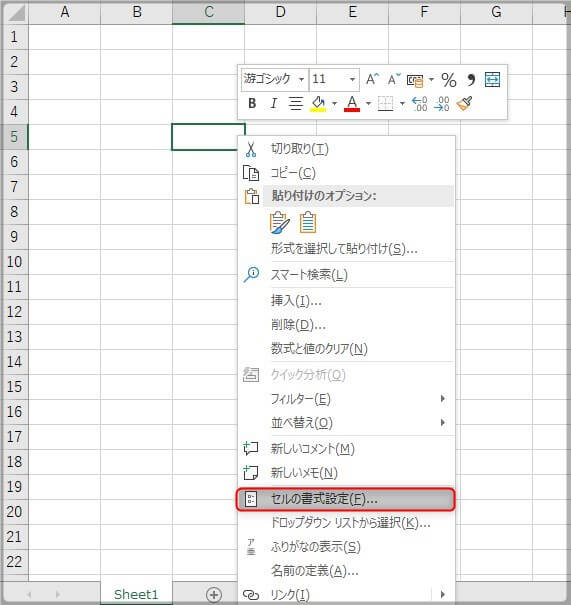
上の画像のように選択中のセルにカーソルを合わせて右クリックして『セルの書式設定』をクリックします。
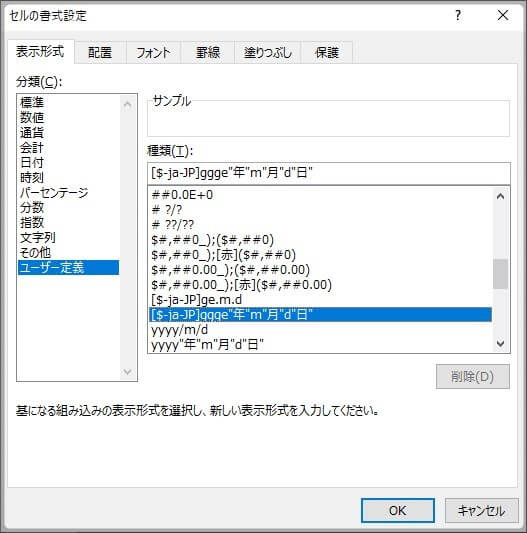
セルの書式設定のウィンドウが表示されますので、上の画像のように
ユーザー定義 ⇒ [$-ja-jp]ggge”年”m”月”d”日”
と選択して、最後にウィンドウ下部にある『OK』をクリックします。
書式設定したセルに年月日を打ち込んでみましょう。
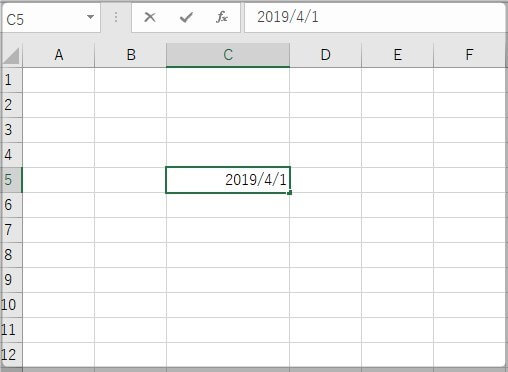
上の画像のように”2019/4/1″と打ち込んでみると…
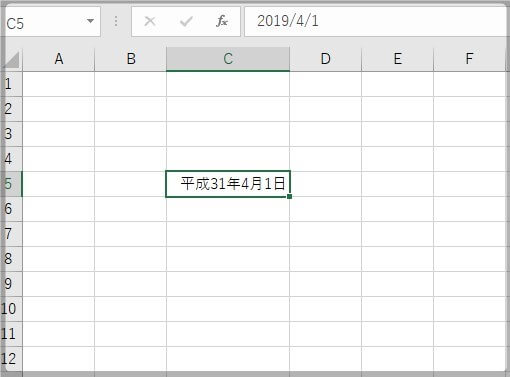
”平成31年4月1日”と表示されました。
2019年4月30日までは”平成”ですから、正しい表示ですね。
では、次に”令和”になった”2019/5/1”と打ち込んでみると…
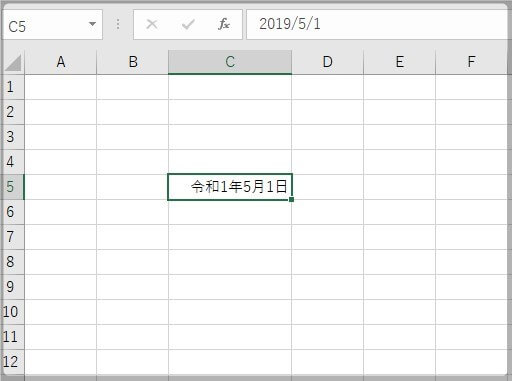
”令和1年5月1日”と表示されました。
これで和暦表記する方法はバッチリですね。
しかし、和暦では『1年』のことを『元年』と表記します。
このままでは8か月間も手打ちで『元年』を打ち込まなければなりませんね…
と思いきや、かんたんに解決する方法がありますので、次の項目でご紹介します。
スポンサーリンク
2.”令和元年”の表記はこれでバッチリ

和暦のやっかいなところ、それは『1年』を『元年』と書き表すこと。
私も変換して見るまでは気づかず、見た時の違和感で「ああ、そうか!」と明確に気づきました。
手打ちで修正されている方がいれば、これからご紹介する方法で手打ちから抜け出しましょう。
セルの書式設定でかんたんに対応できます。
先ほどの続きで”令和1年5月1日”を”令和元年5月1日”の表記に変えましょう。
まずは”令和1年5月1日”のセルを選択して『セルの書式設定』を開くと以下のような画面になっています。
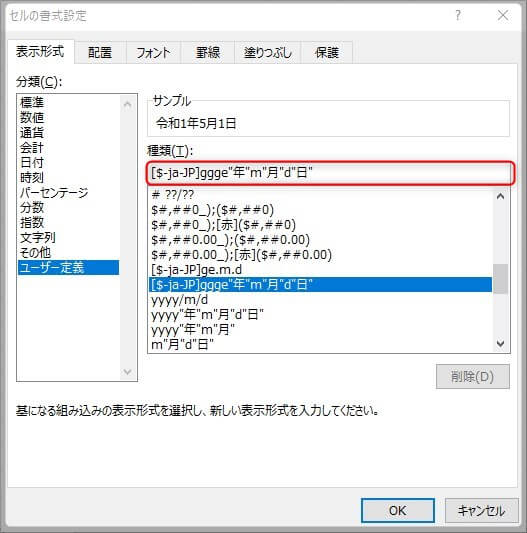
赤枠で囲んだところに下の文字をコピーして貼り付けてください。
[>=43831]ggge”年”m”月”d”日”;[>=43586]”令和元年”m”月”d”日”;ggg e”年”m”月”d”日”;@
貼り付けたらウィンドウの下にある『OK』をクリック。
すると…

 まりおん
まりおん
コピーした文字の意味は、2019年5月1日~2019年12月31日は『令和元年』に、2020年1月1日以降は『令和+年数』の表記にするという内容です。
あなたの作成している書類の和暦表記のセルに書式設定をすれば、手打ちで修正することなく今後もそのまま使用することが可能になります。
この方法であれば、Excelでの書類は全て和暦表記を問題なく変換することが出来るので、まだ未対応な方はぜひお試しください。
3.さいごに

地味ですがやっかいな和暦表記の『令和』対応についてご紹介しました。
Excelは計算させたり表を作ったりするだけではなく、文書類も工夫次第で楽に作成できるように使うこともできます。
Excelの関数やVBAなどを駆使すればほぼ自動で書類を作成することもできますので、うまく活用していきたいところですね。
まずは和暦表記対応をかんたんに処置してしまいましょう。




