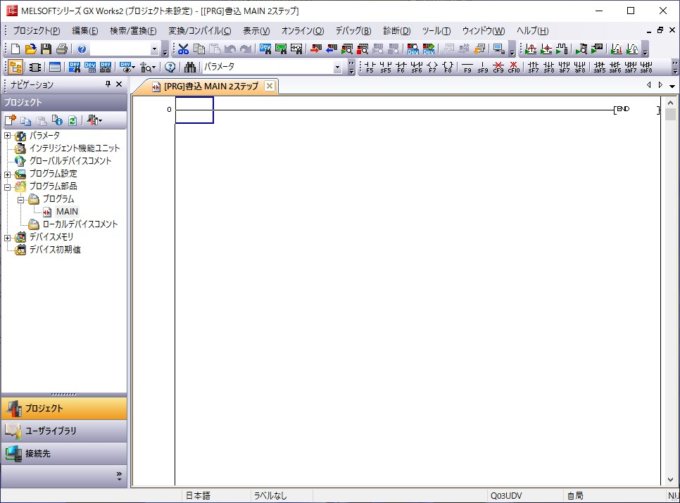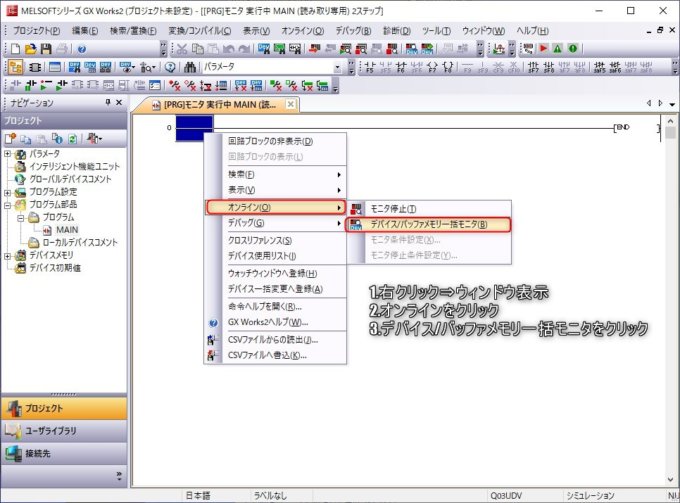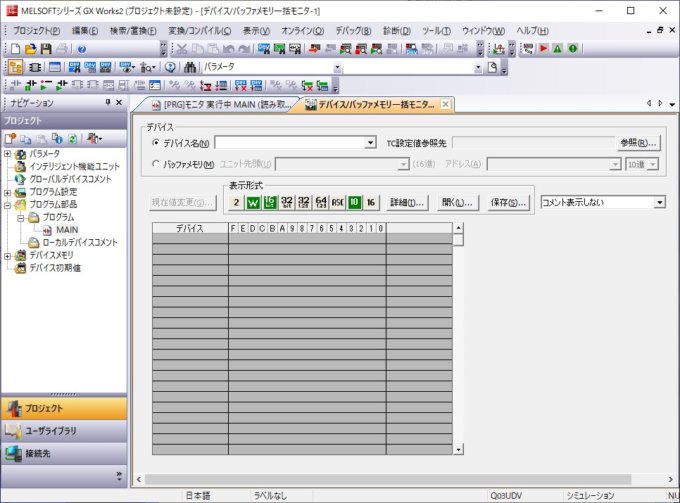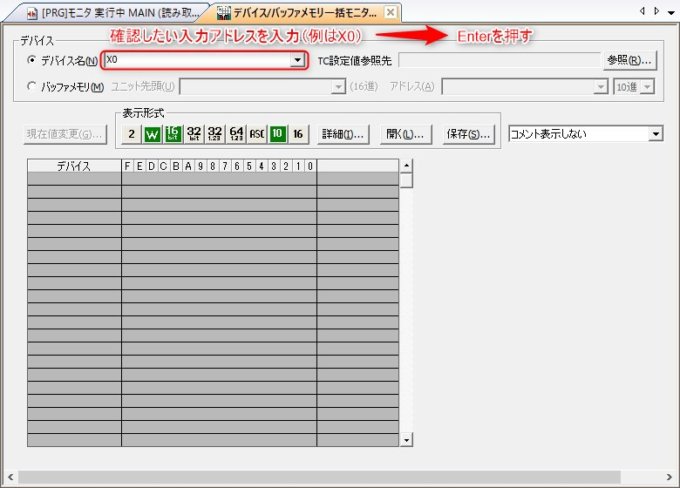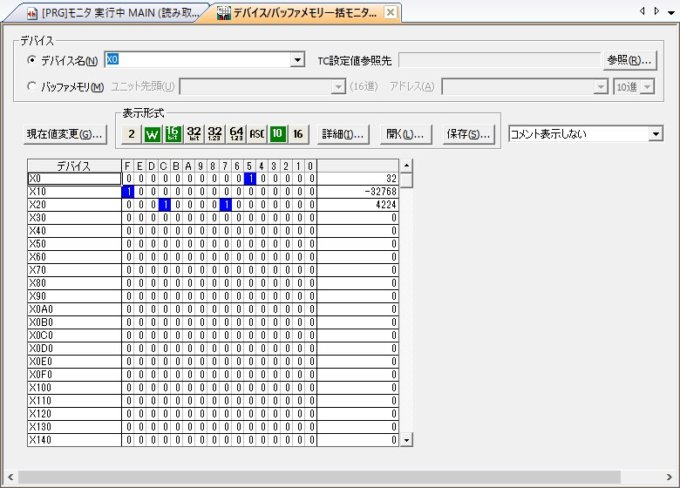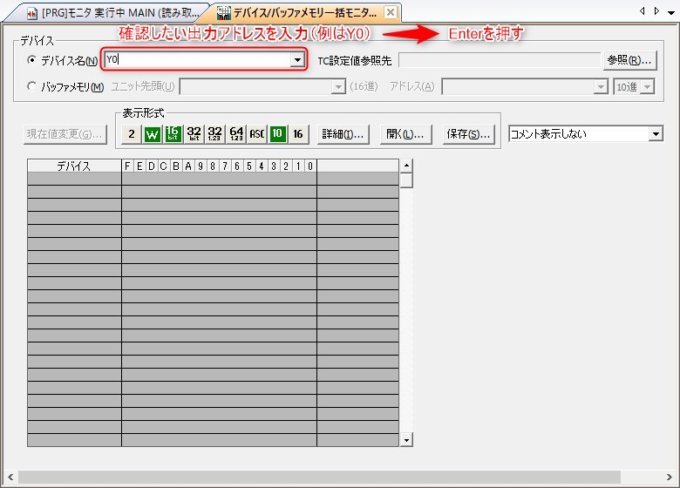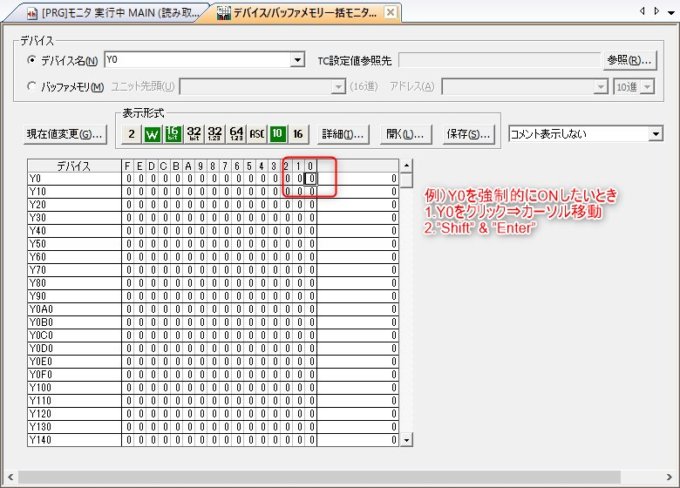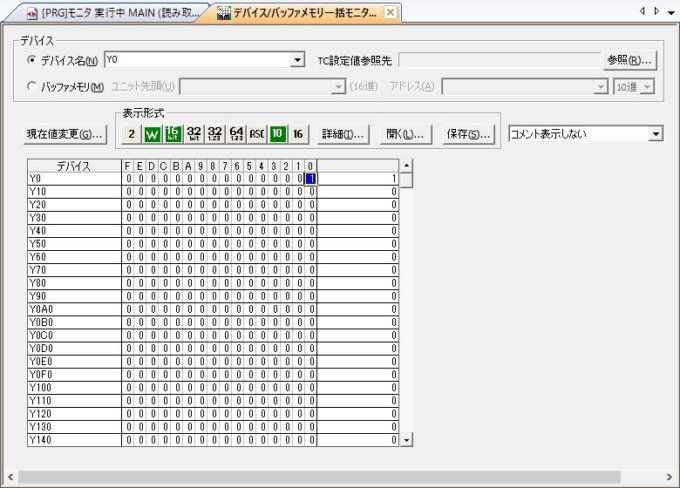スポンサーリンク
制御盤でPLCを使用する場合には、入出力信号を確認します。
入出力の確認は地味に面倒で時間と手間がかかります。
出来ることなら確実でありつつも簡単に確認したいですよね?
実は、デバイス/バッファメモリ一括モニタを活用すれば入出力は簡単に短時間で確認できます。
なぜなら、いちいち画面を切り替えたりするようなややこしい操作もなく、ひとつの画面から全て確認出来てしまうからです。
実際に、私も入出力の確認はこの方法で簡単に終わらせることが出来ています。
このページでは、プログラムを作ることが出来ない人でも手順さえ覚えてしまえば簡単に確認作業が出来る方法をご紹介します。
このページを読み終えれば、あなたも三菱電機製PLCの入出力確認に困ることなく簡単に確認作業を進めることが出来るようになります。
※三菱電機製PLC『Qシリーズ』と『GX-Works2』を前提としてご紹介しています。
目次(概要)
スポンサーリンク
1.PLCでの入出力確認の目的

PLCを使用するとき、なぜ入出力確認をしなければならないのでしょうか?
理由を知っておくことで、自分のやっている作業の根拠を示せるのと同時に、作業が目的からずれないようにすることも出来ます。
入出力確認の目的は2つあります。
配線の間違いがないか確認する
目的の一つとして、正しく配線が接続されていることを確認するということが挙げられます。
正しく配線が接続されていれば、問題なく全ての信号がON/OFFできるはずです。
当然ながら使用している入出力については全点数を確認する必要があります。
手間はかかりますが、後になって見つかると大事になることもあるので、全ての入出力を確認しておきましょう。
人がやっている作業には間違いはつきもの。
入出力確認で出荷する前に配線の間違いを見逃すことの無いように、簡単に短時間で確認できる環境や方法を整えておくことも大切です。
設計の指示が正しいか確認する
つぎの目的として挙げられるのは、回路そのものが正しいかを確認するためです。
設計者は作成した回路が正しいと思っているので、第三者が入出力確認で正しいかどうかを確認することが望ましいです。
もし回路図の接続指示が間違っていれば、信号は状態変化しません。
出荷やデバッグする前に正しくON/OFFすることを確認するためにも入出力確認はしておく必要があります。
2.入出力の確認方法手順

入出力確認の目的が分かったところで、実際に確認作業をどのようにやっていけばいいのか気になりますよね。
まずは入出力確認の全体手順を知っておくとよいでしょう。
確認する際の前提条件
これからご紹介する方法については前提条件があります。
以下で説明する条件を満たしている状態か確認してください。
I/O割付設定が書き込まれている
PLCのPCパラメータは基本の設定。
この中にある項目の『I/O割付設定』が書き込まれていることを前提としています。
PLCの構成図を見て正しく設定します。
I/O割付設定ではアドレスの指定には特に気をつけましょう。
構成図が間違っていればうまくいきませんよね?
I/O割付設定をすることでPLC構成図の間違いを発見することにもつながります。
PLC構成図とI/O割付設定が正しければ、エラーも発生せずRUNすることができるはずです。
もし設計担当者が別にいるのであれば、I/O割付設定のみのデータをもらって書き込みします。
PLCのPCパラメータの設定については以下のページをご覧ください。
 PLC基本パラメータの設定|三菱電機製『Qシリーズ』&『GX-Works2』
PLC基本パラメータの設定|三菱電機製『Qシリーズ』&『GX-Works2』
ラダープログラムは無い状態で確認
ラダープログラムは無い状態で入出力確認を行います。
出力させるにはCPUをRUN状態にしなければなりません。
もしラダープログラムが書かれていれば、勝手にONしてしまうこともあります。
何を確認していたのか分からなくなってしまうことも。
プログラム通りに連続して動作することで、出荷前に機器を壊してしまう可能性もあります。
プログラム確認と入出力確認はしっかりと切り分けて確認することを推奨します。
入出力確認の全体手順
前提条件が分かったところで、入出力確認の全体手順をご紹介。
全体の流れを把握しておくことで、作業もスムーズに進められます。
作業を開始する前に、前提条件を整えた上でCPUをRUNにしておきます。
入出力確認の全体手順は以下の通りです。
簡単に4STEPで確認作業は進められます。
手順が少ない=手間もあまりかからずリスクが少ないということです。
とは言っても、この全体手順だけでは操作などが分かりません。
この後の項目で各STEPでの詳細について説明します。
スポンサーリンク
3.入出力確認の各手順の詳細

入出力確認の全体手順は前述の通り。
ここからは各手順での詳細について画像を使いながら説明していきます。
手順1 モニタモードにする
RUN状態のCPUにPCを接続している状態でGX-Works2のラダー画面を表示します。
上の画像のような状態になっているはずです。
この状態で『F3』キーを押すことでモニタモードに切り替わります。
モニタモードに切り替わると、画面のカーソルが青くなります。
手順2 デバイス/バッファメモリ一括モニタ画面を表示
モニタモードに切り替えた後は、デバイス/バッファメモリ一括モニタ画面を表示させます。
表示させる方法は以下の通り。
上記の3STEPで以下の画像のような表示に変わります。
ここまでで入出力確認の準備は完了です。
次の項目では入力信号を確認します。
手順3 確認したいアドレスを入力
上の画像に示したように、上部にある『デバイス名』の右側の入力欄に確認したいアドレスを入力してEnterを押します。
画像では”X0”を入力しています。
Enterを押すと、以下の画像のように入力信号が表示されます。
画像ではいくつか信号がONしているところが青くなっています。
確認したい信号をONさせて、正しいアドレスで信号がON/OFFするか確認していきます。
2人で確認をすれば、1人は信号をON/OFFさせて、もう1人は画面で確認すれば簡単に入力確認ができます。
この画面では全体が見れるので短時間で確認することが出来ます。
手順4 強制出力させる
入力信号の確認が終わったら、次は出力信号の確認をします。
上の画像のように、再び『デバイス名』の右側の入力欄に確認したいアドレスを入力してEnterを押します。
以下のような画面が表示されているはずです。
ここで、確認したいアドレスをクリックしてカーソルを移動します。
上の画像では”Y0″を選択している状態です。
任意のアドレスを選択している状態で『Shift + Enter』を押します。
すると、選択しているアドレス部分が下の画像のように青くなります。
実際に出力信号がONしていることを電圧や機器の作動状態で確認します。
選択⇒ON と確認していくことで、出力確認も短時間で確認することが可能です。
4.さいごに

今回ご紹介した方法は、操作方法の手順さえ分かれば、あとはPCの操作が出来る人であれば作業できます。
設計者でなくとも確認することは可能ですね。
PLCの入出力確認は大事な作業です。
ここで見逃すとデバッグ作業や現地調整作業で不具合が起きて、ドツボにハマります。
確認作業で手を抜いて楽(らく)してもいいことはありません。
見落としのないように、使用する全ての入出力を確認しましょう。
現地調整時にも今回ご紹介した方法は使えますので、うまく活用してみてください。