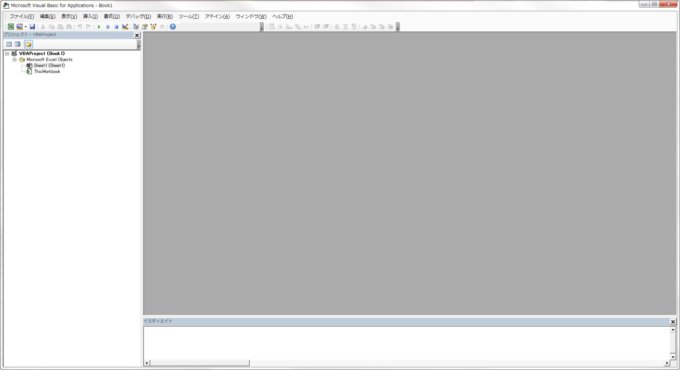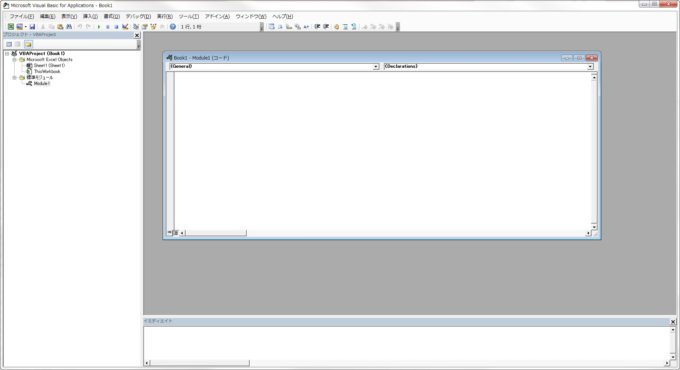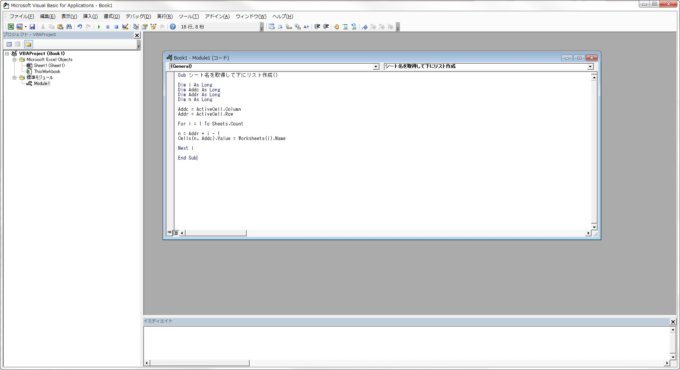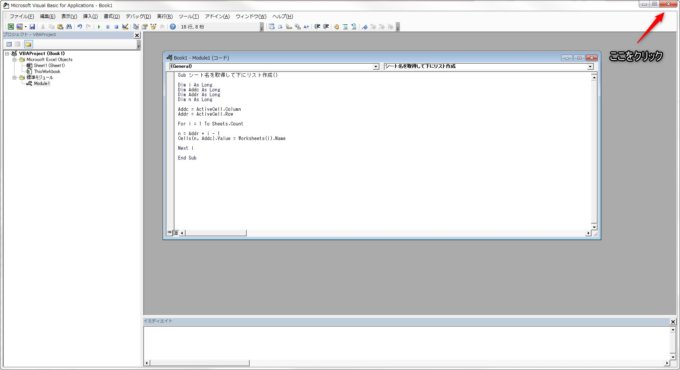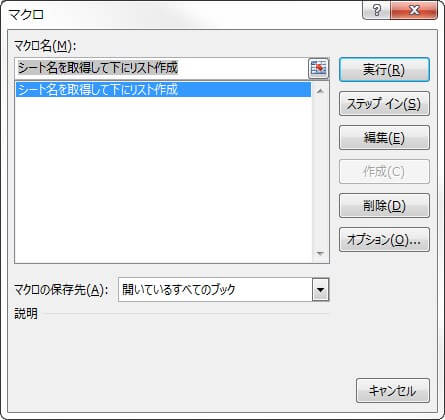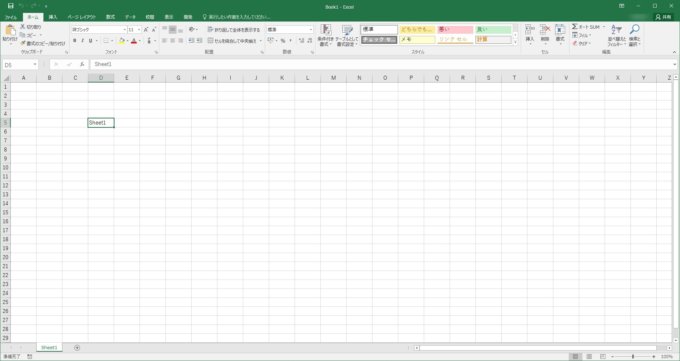スポンサーリンク
Excelを使っていて「もっと簡単に出来る方法ないかな?」とネットで検索すると、解決方法としてVBAコードが紹介されていることがあります。
普段からVBAを使ってマクロを作っている方なら簡単な作業でも「VBAコードとかマクロとか意味分からない!」という方は折角の解決方法も有効利用できないですよね。
実は、ショートカットキーを使うことで簡単な手順でマクロを登録することができます。
手順の中でVBAコードをコピーして貼り付けるだけでOK。
私もExcelでの困りごとはネットで検索して、VBAコードを貼り付けして解決しています。
ショートカットキーで手順を覚えたらマクロを登録して実行するまでは2分もかかりません。
このページでは、ショートカットキーを使ってVBAコードを簡単に登録し、マクロを実行するまでの手順をご紹介します。
読み終えれば、あなたもVBAコードを簡単にマクロ登録して実行できるようになります。
目次(概要)
スポンサーリンク
1.マクロ登録の全体の手順をおさえておこう

何事も手順は大事です。
逆に言えば、手順さえ守って行動すればほとんどのことはうまくいくということです。
早速、VBAコードを登録する手順をご紹介します。
以下に手順を記載しました。
VBAコードやマクロに馴染みの無い方は「意味がわからん。。。」となっているかもしれませんね。
この後で手順に沿って、画像を交えて説明していきます。
2.VBAコード(マクロ)を登録して実行するまで

全体の手順に沿って、各手順でどのようにすればいいのか、画像を交えて説明していきます。
手順1 Excelを起動する
まずはExcelを起動しましょう。
起動すると以下のような画面が表示されます。
手順2 VBAを起動する
Excelを起動後に 『Alt』+『F11』 を押してVBAを起動します。
すると、以下のような画面が表示されます。
手順3 標準モジュールを開く
VBAを起動したら、その画面のままで以下の手順で操作をしてください。
・『Alt』+『I(アイ)』を押す
・『Alt』はそのままで『I(アイ)』から指を離す
・『Alt』を押したまま『M』を押す
この手順で操作することで、以下の画面のような状態になります。
もし画面の状態が違う場合は、VBAを終了して手順2からやり直してみてください。
手順4 VBAコードを貼り付ける
表示された白いウィンドウの左上には『Module1(コード)』と表示されています。
ウィンドウの白い部分にコピーしてきたVBAコードを貼り付けます。
すると、以下のような画面になります。
※画像内のコードはサンプルです
手順5 VBAを終了する
画面右上にある『×(バツ)ボタン』を押してVBAを終了します。
手順6 マクロウィンドウを表示
マクロを実行したいセルにカーソルを合わせて『Alt』+『F8』を押します。
すると、以下のようなウィンドウが表示されます。
手順7 マクロを実行
マクロウィンドウから実行したいマクロを選択して『実行』をクリックします。
すると、マクロが実行されます。
以下の画像はシート名を取得するマクロを実行した直後の画面です。
スポンサーリンク
3.マクロを有効活用するために
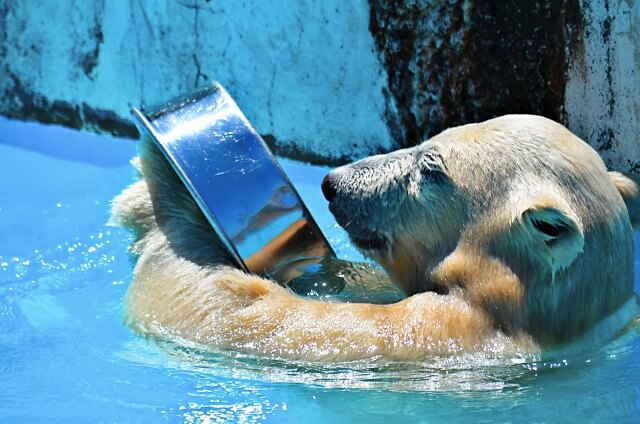
ここまででマクロを登録する手順と必要な操作についてご紹介しました。
折角見つけてきた困りごとを解決する方法ですから、今後も活用していきたいところ。
活用するためには、自分なりのルールを決めてマクロを保存、利用していくといいです。
私が解決方法を見つけたときにやっているルールをご紹介します。
マクロは個別で保存しておく
解決するためのマクロを見つけたら、新規でExcelを起動してマクロを登録します。
マクロを登録したファイルは『名前をつけて保存』でどんな処理をしてくれるマクロか分かるようにして保存します。
マクロを個別で保存しておくことで、必要なマクロを必要なときに使用できます。
ファイル名で分かるようにしておくだけですが、意外と出来ていない人が多い印象。
自分だけのExcelマクロ集のフォルダを作ってマクロコレクションを用意しておきましょう。
必要なマクロをコピーして利用する
複数のマクロ処理が必要になった、すでに既存のファイルがあるときなどは、マクロコレクションからVBAコードだけをコピーして利用します。
マクロを登録したExcelファイルを開いて紹介した登録手順の”手順3”までを実行すれば、以前に登録したVBAコードが表示されます。
VBAコードをコピーして、処理が必要なExcelファイルにマクロを登録して実行するという使い方ができます。
自分に必要なマクロを集めておいて、必要になったらコピーしてマクロ処理を実行することでExcelでの作業時間は短縮できます。
4.さいごに
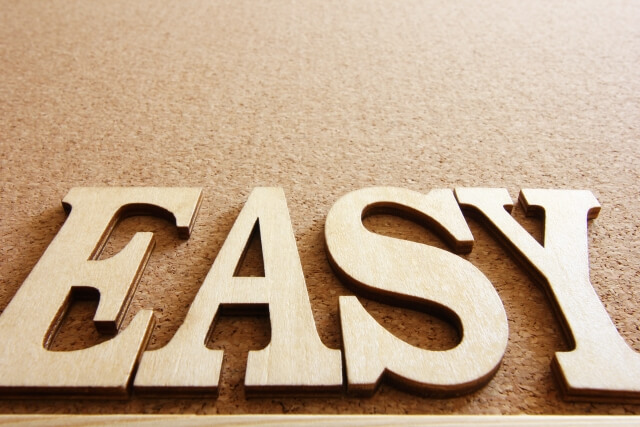
ご紹介した手順であれば、マクロを登録するのは簡単に行えます。
マクロを登録したファイルをいくつも用意しておけば、いつでもマクロを使ってExcel作業は短時間でできますね。
ネットで検索すれば、いろんなVBAコードが見つかります。
あなたに必要なマクロを集めて、Excel業務を短時間で終わらせてしまいましょう。