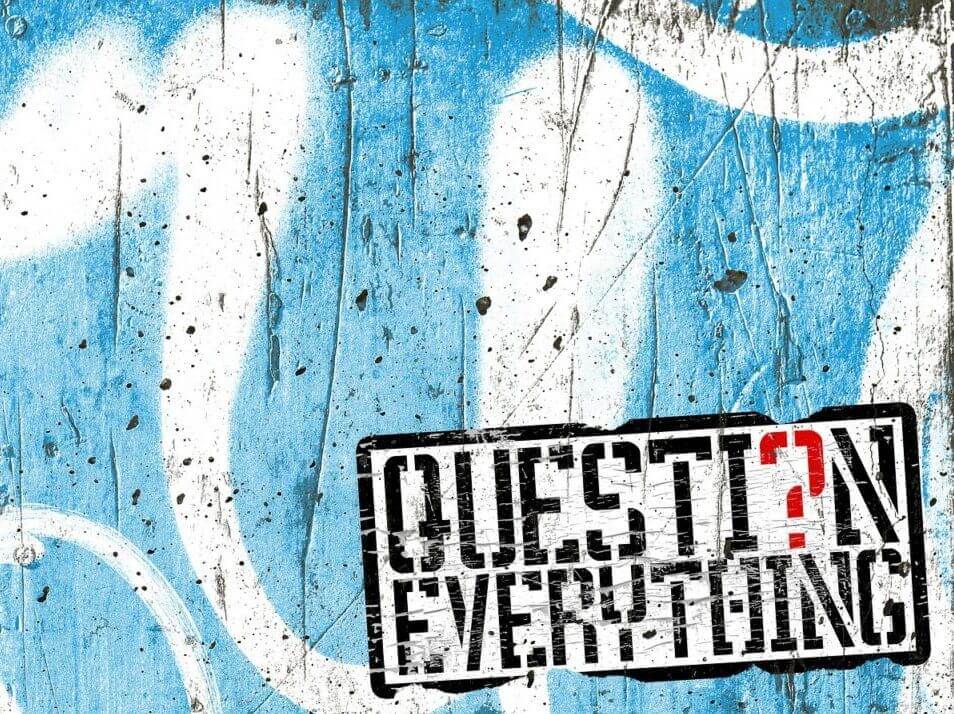スポンサーリンク
みなさんはExcelで表を作成することがありますか?Excelで表を作成する目的は、いろんな情報を分かりやすくまとめて計算しやすくするためです。
まとめた表から条件に一致する数がいくつあるか分析に使うことがあります。そんな時には COUNTIF関数 が有効です。
COUNTIF関数の使い方を覚えておけば、表をわざわざ数えなくても関数でパッと数を出してくれるので楽です。
スポンサーリンク
1.COUNTIF関数とは?

COUNTIF関数とはどんな機能の関数でしょうか。
COUNTIF関数は、指定された範囲内のセルのうち、条件に一致するセルの個数を返すことができる関数です。すでに入力されている値を範囲として指定し、ある数値以上の値となっているセルがいくつあるかなどを調べるのに有効です。
2.使い方はどんな風に使う?

例として以下の表を使って説明していきます。スーパーの青果売り場の1日の売上記録という設定です。
(種類が季節に合っていない等のツッコミはご遠慮ください)
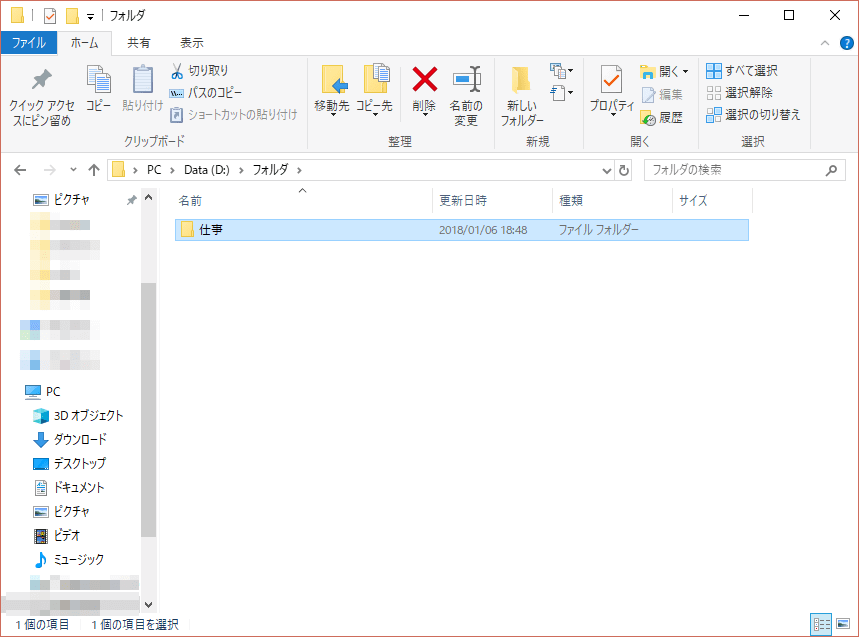
この表から『果物』が何種類あるかを調べてみましょう。
“C15″ のセルに以下のように入れてみました。
=COUNTIF( C5:C13 , “果物” )
この関数は以下のようになっています。
=COUNTIF(範囲 , 検索条件)
入力した数式では、範囲は ”C5:C13″ ですので『分類』の列が範囲になっています。検索条件は”果物”ですので『分類』の範囲内で”果物”となっている個数を返してくれます。
検索条件を指定する場合はダブルクォーテーション( ” )で囲んでください。
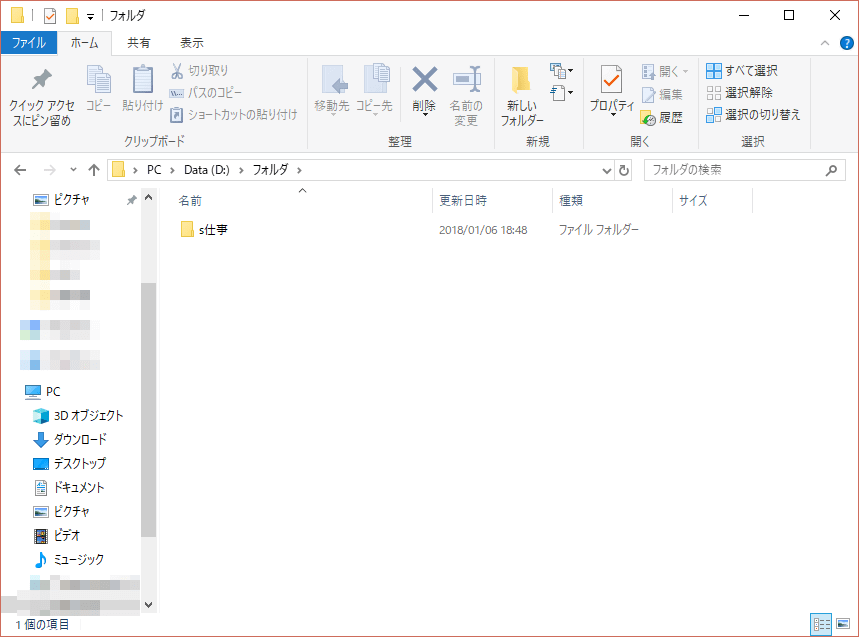
さて、この数式の答えはというと、以下のようになりました。
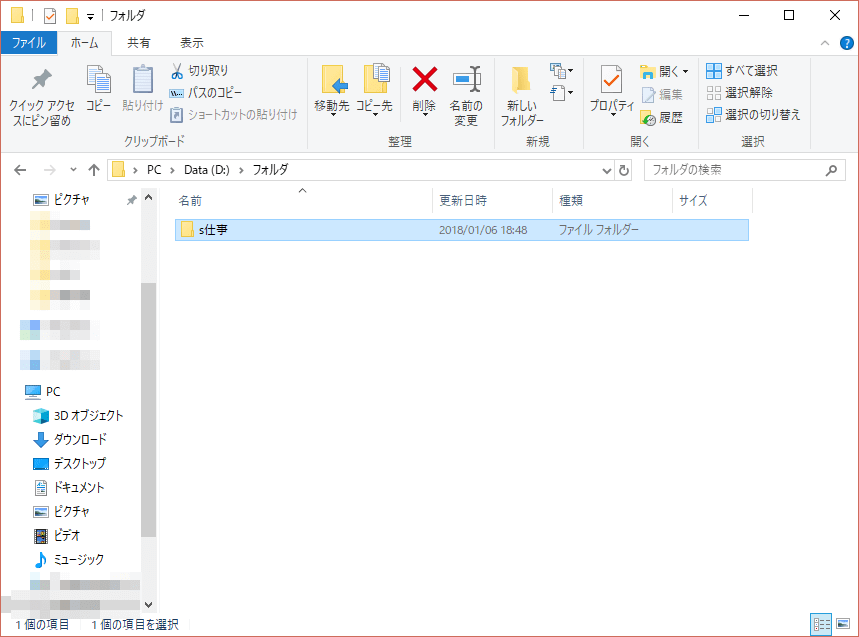
果物は『いちご』『みかん』『なし』『柿』『ぶどう』なので、答えは ”5” になります。文字列検索はこのようにすることで結果が得られます。
次に、売上が1500以上になっているものはいくつあるのか検索してみましょう。
今度は ”F15″ のセルに以下のように入力してみました。
=COUNTIF( F5:F13 , “>=1500″ )
入力した数式では、範囲は ”F5:F13″ ですので『売上』の列が範囲になっています。検索条件は1500以上ですので ”>=1500″ と入力しました。
1500 ”以上” ですから、数式には ”=” を入力するのを忘れずにしましょう。ここでも必ず検索条件をダブルクォーテーション(”)で囲んでください。
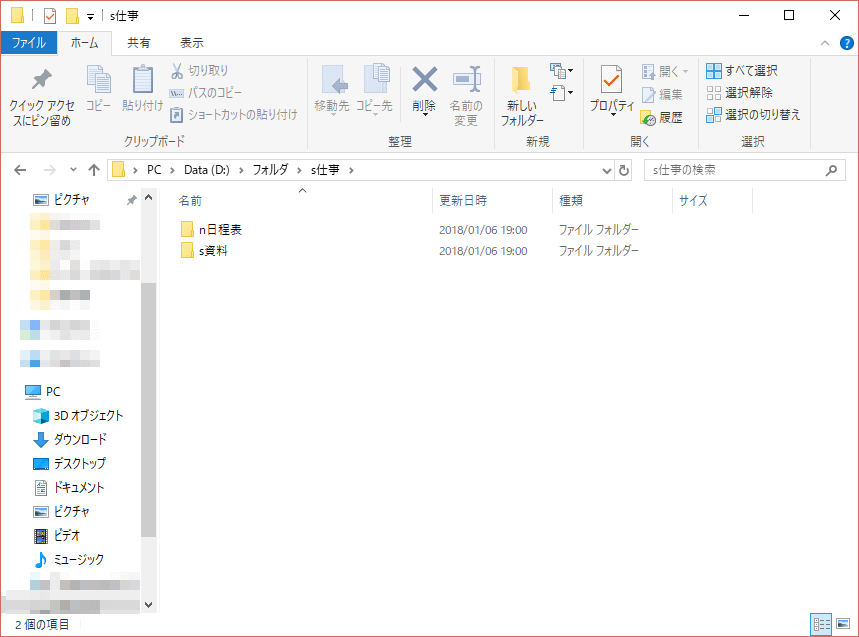
この数式での答えはどうなるかというと、以下の通りです。
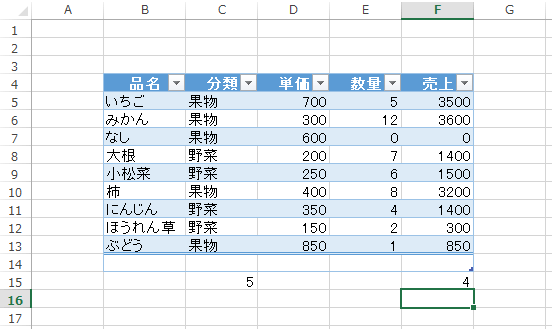
『いちご』『みかん』『柿』は3000を超えていますので該当します。検索条件は1500以上ですから『小松菜』も含まれますので、答えは ”4″ になります。
スポンサーリンク
3.フォーマット化して時間短縮

さて、ここまではCOUNTIF関数の使い方を説明しました。このCOUNTIF関数ですが、よく使う方はあらかじめフォーマット化しておくと便利です。フォーマット化する為の方法として一つ提案します。
さきほどの表をベースとして考えていきます。表の上部に以下の項目の行を準備します。
・検索開始
・検索終了
・検索範囲
・検索条件
・一致数
『検索開始』『検索終了』は検索開始セル、検索終了セルを入力します。
『検索範囲』は、開始と終了のセルを結合して作成しますので、以下の数式を入力します。
(分類の検索範囲)
=C2 & “:” & C3
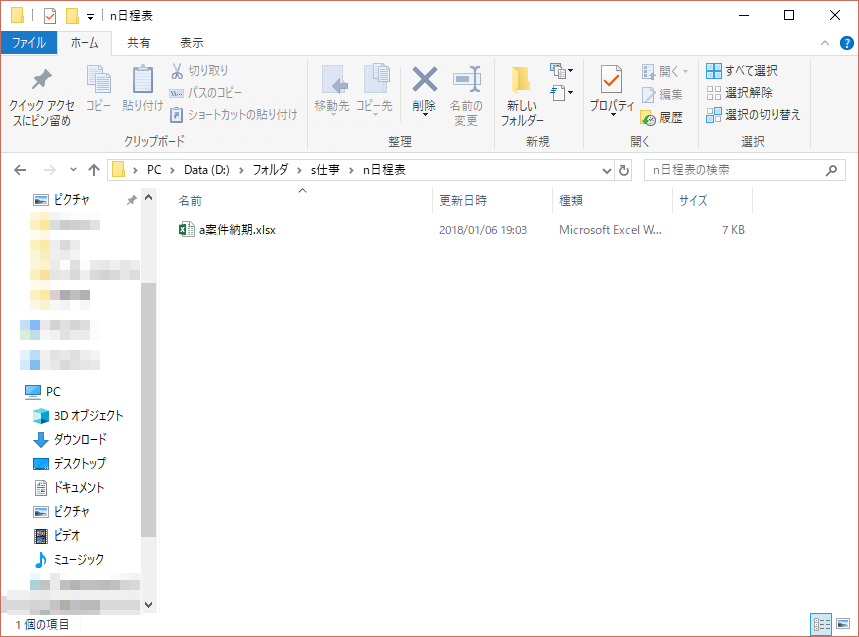
『検索条件』は、検索する値を入力しておきます。
『一致数』については COUNTIF関数 を入力しますが『検索範囲』『検索条件』は以下のような数式で入力します。
(分類の検索の場合)
=COUNTIF ( INDIRECT ( C4 ) , C5 )
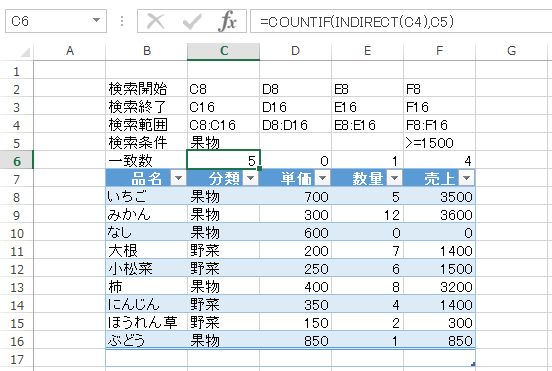
関数の中に出てくる ”INDIRECT”というのがポイントで、セルに入力されている値をセル範囲として認識させる関数です。
全ての数式を入力したフォーマットを作成しておけば、次に表を作成する場合でも簡単に一致数を取り出すことができるようになります。
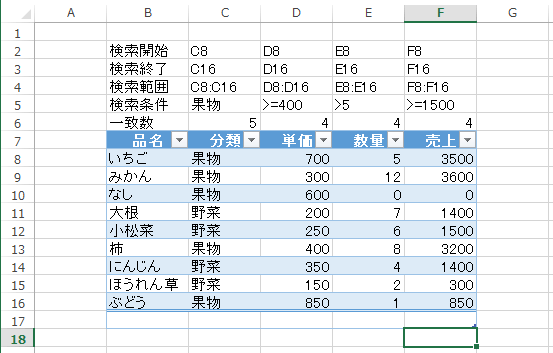
あらかじめフォーマット化しておくことで、毎回関数を調べて作成する必要がなくなりますので、COUNTIF関数を多用する方はフォーマット化しておきましょう。
また、印刷する際には表の上部にある部分は印刷されないようにしておけば、見た目もきれいに印刷できます。自分用のフォーマットを作成して時短しましょう。
4.さいごに

自分の業務などで使うタイミングがある際には活用していきましょう。よく使う関数などはメモして整理しておくといいかもしれません。
関数を活用して少しでも時間短縮していきましょう。
関連記事:Excelでリストからシートをサクッと作成して時間短縮!リストをすぐにシートにしよう!